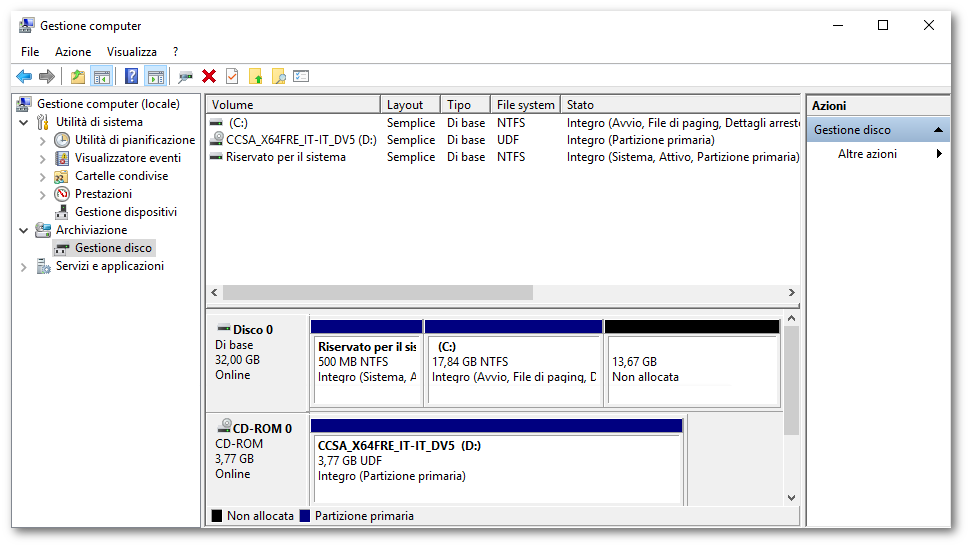|
Dimensione: 4066
Commento:
|
Dimensione: 4195
Commento: + Windows 8; + defrag
|
| Le cancellazioni sono segnalate in questo modo. | Le aggiunte sono segnalate in questo modo. |
| Linea 24: | Linea 24: |
| * Windows 10: '''''Start → Pannello di Controllo → Sistema e Sicurezza → Strumenti di amministrazione → Gestione computer''''' quindi selezionare la voce '''Gestione disco''' nella barra laterale sinistra della finestra. * Windows 7: '''''Start → Pannello di Controllo → Sistema e Sicurezza → Crea e formatta le partizioni del disco rigido'''''. |
* Windows 7, 8 e 10: '''''Start → Pannello di Controllo → Sistema e Sicurezza → Crea e formatta le partizioni del disco rigido''''' (posto sotto la voce '''Strumenti di amministrazione'''). |
| Linea 36: | Linea 35: |
| ||<tablestyle="text-align: justify; width:100%;" style="border:none;" 5%><<Immagine(Icone/Grandi/info.png,,center)>> ||<style="padding:0.5em; border:none;">Lo '''spazio di riduzione disponibile''' può essere aumentato eseguendo la [[http://windows.microsoft.com/it-it/windows/delete-restore-point#1TC=windows-7|pulizia dei punti di ripristino]]. Potrebbe anche essere utile [[http://windows.microsoft.com/it-it/windows/change-virtual-memory-size#1TC=windows-7|spostare o disattivare temporaneamente il file di paging]]. In ogni caso lo spazio di riduzione non può essere inferiore allo spazio utilizzato.|| | ||<tablestyle="text-align: justify; width:100%;" style="border:none;" 5%><<Immagine(Icone/Grandi/info.png,,center)>> ||<style="padding:0.5em; border:none;">Lo '''spazio di riduzione disponibile''' può essere aumentato eseguendo la [[http://windows.microsoft.com/it-it/windows/delete-restore-point#1TC=windows-7|pulizia dei punti di ripristino]]. Potrebbe anche essere utile [[http://windows.microsoft.com/it-it/windows/change-virtual-memory-size#1TC=windows-7|spostare o disattivare temporaneamente il file di paging]] e [[https://support.microsoft.com/it-it/help/17126/windows-7-improve-performance-defragmenting-hard-disk|deframmentare]] preventivamente il disco rigido (esclusi i casi in cui sia in uso un [[https://it.wikipedia.org/wiki/Unit%C3%A0_a_stato_solido|SSD]] oppure il disco abbia settori danneggiati). In ogni caso lo spazio di riduzione non può essere inferiore allo spazio utilizzato.|| |
Problemi in questa pagina? Segnalali in questa discussione
Introduzione
Per installare Ubuntu potrebbe essere necessario ridurre la partizione di sistema di Windows. In Windows Vista e versioni successive bisogna tener conto di particolari precauzioni per non comprometterne il funzionamento. Lo strumento Gestione disco integrato in queste versioni di Windows consente di eseguire l'operazione con le dovute cautele.
Prima di procedere con il ridimensionamento è opportuno effettuare un backup dei propri dati (documenti, foto, video, ecc...). |
Utilizzo dello strumento integrato di Windows
- Accedere a Windows con un account di tipo amministratore.
Avviare lo strumento Gestione disco tramite uno dei metodi seguenti.
Aprire la finestra di dialogo Esegui premendo i tasti Super+R, quindi eseguire il comando:
diskmgmt.msc
Tramite il Pannello di Controllo:
Windows 7, 8 e 10: Start → Pannello di Controllo → Sistema e Sicurezza → Crea e formatta le partizioni del disco rigido (posto sotto la voce Strumenti di amministrazione).
Windows Vista: Start → Pannello di Controllo → Sistema e Manutenzione → Crea e formatta le partizioni del disco rigido. Se viene visualizzato un avviso fare clic su Continua.
- Fare clic con il tasto destro del mouse sulla partizione da ridimensionare.
Fare clic su Riduci volume....
Alla voce Specificare la quantità di spazio da ridurre, in MB inserire il valore desiderato.
Lo spazio di riduzione disponibile può essere aumentato eseguendo la pulizia dei punti di ripristino. Potrebbe anche essere utile spostare o disattivare temporaneamente il file di paging e deframmentare preventivamente il disco rigido (esclusi i casi in cui sia in uso un SSD oppure il disco abbia settori danneggiati). In ogni caso lo spazio di riduzione non può essere inferiore allo spazio utilizzato.
Lo spazio di riduzione disponibile può essere limitato dalla presenza di numerosi settori danneggiati. Se si riscontrano problemi che impediscono il ridimensionamento della partizione verificarne lo stato servendosi del comando chkdsk col parametro /b. È inoltre consigliabile esaminare gli attributi SMART mediante un'applicazione come GSmartControl.
Fare clic su Riduci e attendere la fine del processo.
Terminato il ridimensionamento, il disco presenterà un'area non allocata (colore nero nell'immagine precedente) utilizzabile per l'installazione di Ubuntu.