|
Dimensione: 6945
Commento:
|
← Versione 50 del 09/06/2013 09.37.13 ⇥
Dimensione: 8717
Commento:
|
| Le cancellazioni sono segnalate in questo modo. | Le aggiunte sono segnalate in questo modo. |
| Linea 1: | Linea 1: |
| [[Include(GruppoPromozione/UbuntuScreencast/Header)]][[BR]][[Indice(depth=2 align=right)]]{{{ PROCEDURA ANCORA IN FASE DI DISCUSSIONE, SI RIPORTANO LE LINEE GENERALI}}} |
#format wiki #language it <<Include(GruppoPromozione/UbuntuScreencast/Header)>> <<BR>><<BR>> <<Indice(depth=1)>> <<BR>> |
| Linea 5: | Linea 9: |
| La procedura per la realizzazione di uno screencast fa riferimento alla procedura standardad adottata dal team Ubuntu screencast internazionale. | Gli screencast verranno girati su ambienti il più possibile vicini all'installazione standard di Ubuntu. Per far ciò consigliamo di realizzare lo screencast utilizzando una macchina virtuale. In genere per la realizzazione degli screencast è consigliabile avere i seguenti requisiti minimi: |
| Linea 7: | Linea 11: |
| Essenzialmente consiste nell'emulare un sistema ubuntu all'interno di ubuntu stesso in maniera da avere a disposizione sempre un sistema vergine come si presenta appena dopo l'installazione senza dover rinunciare alle proprie personalizzazioni. In genere per la realizzazione degli screencast è consigliabile avere i seguenti requisiti minimi: * Intel Core DUO o classe equivalente * 1 GB di RAM |
* Intel Core DUO * 1 GB di RAM |
| Linea 15: | Linea 15: |
| Di seguito riportiamo una lista di programmi consigliati e disponibili attraverso i repository, che possono essere utilizzati per la registrazione e il montaggio di uno '''screencast'''. | Di seguito riportiamo una lista di programmi consigliati e disponibili attraverso i repository, che possono essere utilizzati per la registrazione e il montaggio di uno screencast. |
| Linea 17: | Linea 17: |
| * [:Emulatori/VirtualBox:Virtualbox:] per intallare una versione di ubuntu italianizzata e con il tema orginale * [https://wiki.ubuntu.com/ScreenCasts/XVidCap Xvidcap]: Per poter registrare le operazioni fatte sul desktop. * ["Multimedia/Audio/Audacity"] Per la registrazione dell'audio. * [:Ufficio/OpenOffice.org:OpenOffice] Per l'header e il footer. * [http://avidemux.berlios.de/index.html Avidemux] Per combinare audio, video e header. * [http://v2v.cc/~j/ffmpeg2theora/ ffmpeg2theora] Per convertire il prodotto finale in [http://it.wikipedia.org/wiki/Ogg Ogg]. |
* [[Virtualizzazione/VirtualBox|Virtualbox:]] per intallare una versione di Ubuntu italianizzata e con il tema originale * [[Multimedia/Video/RecordMyDesktop|RecodMyDesktop]]: per registrare le operazioni fatte sul desktop. * [[Multimedia/Audio/Audacity|Audacity]]: Per la registrazione dell'audio. * [[http://it.wikibooks.org/wiki/Kdenlive/Guida_rapida|Kdenlive]] Per il montaggio dello screencast. |
| Linea 26: | Linea 23: |
| Prima di procedere con la registrazone di uno screencast è necessario avere a disposizione il sistema operativo Ubuntu con le sue impostazioni base, ossia con le impostazioni risultanti dalla prima installazione di Ubuntu. | Prima di procedere con la registrazone di uno screencast è necessario innanzitutto realizzare il relativo [[GruppoPromozione/UbuntuScreencast/Copioni|Copione]] e richiederne la revisione in lista promozione. È molto importante definire bene il copione prima di iniziare a registrare in quanto ogni modifica da apportare successivamente ad uno screencast può costare ore di lavoro. |
| Linea 29: | Linea 27: |
| Il primo passo è creare una macchina virtuale seguendo quello che dice la guida di [:Emulatori/VirtualBox:virtualbox] facendo un installazione standard come dice la guida [:Installazione/Grafica:installazione grafica], per avere degli '''screencast''' comuni settare questa configurazione: | Il primo passo è creare una macchina virtuale, seguendo la guida di [[Virtualizzazione/VirtualBox|virtualbox]], con l'installazione standard descritta nella guida [[Installazione/Grafica|installazione grafica]]. Per uniformare gli '''screencast''' si consigliano i seguenti parametri di configurazione: |
| Linea 34: | Linea 33: |
| * '''Lingua:''' [[AmministrazioneSistema/UbuntuItaliano/ElencoPacchetti|Italiano]] * '''Risoluzione:''' 800x600 |
|
| Linea 35: | Linea 36: |
| Una volta installato il sistema bisogna [:AmministrazioneSistema/UbuntuItaliano/ElencoPacchetti:localizzarlo in italiano], in modo che alla file si otterrà uno '''screencast''' completamente nella nostra lingua. | = Creazione dello screencast = |
| Linea 37: | Linea 38: |
| Inoltre la risoluzione dello schermo dovrà essere di '''800x600''' per permettere a chiunque di poterlo visualizzare nella qualità migliore. | == RecordMyDesktop == ||<style="border: medium none ;"> {{attachment:RecordMyDesktop1.png}} || |
| Linea 39: | Linea 41: |
| == Xvidcap == ||<style="border: medium none ;"> [[Immagine(GruppoPromozione/UbuntuScreencast/CreareScreencast/xvidcap8.png,350)]] ||<style="border: medium none ;">Per la creazione della parte video dello '''screencast''' si utilizzerà il programma [https://wiki.ubuntu.com/ScreenCasts/XVidCap Xvidcap] che permette di registrare solo una parte del desktop, che è questo che ci interessa visto che si deve registrare solo la parte interna della macchina virtuale. || |
<<BR>> Per la creazione della parte video dello '''screencast''' si utilizzerà il programma [[Multimedia/Video/RecordMyDesktop|RecodMyDesktop]] che permette di registrare solo una parte del desktop, permettendoci quindi di riprendere solo l'area della macchina virtuale. || |
| Linea 43: | Linea 45: |
| === Configurazione di Xvidcap === Tasto destro sul nome del video ed in seguito «'''Preferenze'''» e nella pagina '''Fotogrammi multipli''' scegliere questa configurazione: |
=== Configurazione di RecordMyDesktop === All'avvio di recordmydesktop avremo la schermata per le impostazioni di registrazione, che sostanzialmente lasceremo inalterate mentre disattiveremo la registrazione della traccia audio che verra' eseguita successivamente. Cliccando su Salva come selezioneremo la cartella e il nome con cui il file sarà salvato il file video; iniziamo quindi la registrazione cliccando su Registra. Al termine della registrazione sarà sufficiente cliccare sul tasto stop presente sulla barra dell'orologio e attendiamo che il file di registrazione venga codificato in formato .ogg e pronto per essere esportato e modificato in blender. |
| Linea 46: | Linea 50: |
| * '''Formato File:''' General AVI file (DIVX Default) (mpeg) * '''Formato audio:''' MPEG 2 Video * '''Fotogrammi per secondo:''' 24 * '''Qualità:''' 75 * '''Audio:''' Disabilitato |
== Impostazioni di Audacity == Al primo avvio Audacity richiede di selezionalre la lingua. Di default e' Inglese ma aprendo il menu' a tendina e' possibile selezionare la Lingua Italiana. |
| Linea 52: | Linea 54: |
| [[Immagine(GruppoPromozione/UbuntuScreencast/CreareScreencast/xvidcap3.png,350)]]Una volta configurato il tutto uscire e salvare la configurazione sempre nel menu a tendina. ==== Registrazione con xvidcap ==== ||<style="border: medium none ;"> attachment:xvidcap4.png ||<style="border: medium none ;">Per iniziare la registrazione con xvidcap bisogna innanzitutto selezionare la finestra di registrazione che nel nostro caso coincide con la schermata desktop della macchina virtuale. Quindi cliccando sul contagocce dal menu di xvidcap bisognera' tracciare un rettangolo che fitti con il desktop di ubuntu all'interno della macchina virtuale. || |
{{attachment:audacity11.png}} A questo basta connettere il microfono alla scheda audio e partire con la registrazione dell'audio cliccando sull'icona di registrazione rosso. Al termine della registrazione basta cliccare su stop.Una traccia audio su due canali sara' visualizzata sullo schermo.Per motivi di compatibilita' con Avidemux esporteremo la traccia audio in formato mp3 con un bitrate di 128 Kb/s, semplicemente cliccando su File e di seguito su Esporta. Selezioniamo quindi la cartella contenente la traccia video e salviamo la traccia audio. Per non incorrere in errori durante la registrazione e' consigliabile avere seguire il copione precedentemente realizzato nell'apposita pagina wiki e approvato dallo Screencast Team. {{{ N.B Con l'avvento dei driver pulse audio, la registrazione potrebbe presentare dei rumori di fondo. Per ottenere una registrazione chiara e limpida una delle possibili soluzioni e' passare ai driver ALSA, selezionandoli da sistema, preferenze, audio.}}} |
| Linea 58: | Linea 61: |
| ||<style="border: medium none ;"> attachment:xvidcap5.png ||<style="border: medium none ;">A questo punto cliccando sul cerchio rosso e' possibile partire con la registrazione, tutte le altre icone a parte stop e pause diventeranno grigie ed inaccessibili. || | = Copione = La realizzazione del copione e la sua revisione permette di realizzare una traccia audio dello screencast in maniera spigliata e soprattutto con la certezza di utilizzare termini consistenti con la documentazione wiki già esistente. Per realizzare un copione e' sufficiente creare una nuova pagina wiki utilizzando come stesso nome il titolo dello screencast finale, ad esempio per l'installazione di xchat, la pagina viene chiamata InstallazioneXchat. La pagina contenere una tabella su due colonne in cui si riporta il numero del rigo e la relativa frase. Una valutata completata la pagina wiki occorre richiedere la valutazione e l'approvazione dal coordinatore del gruppo, che inoltre si occuperà di inserirla all'interno della tabella presente nella pagina Copioni. = Montaggio Screencast = Finita la registrazione della parte video dello screencast e realizzata a traccia audio, passeremo al montaggio del video attraverso l'uso di Kdenlive. Kdenlive è disponibile nel software center. Ricordate di scaricare la versione per Gnome. Una volta installato lo troverete in Applicazioni - Audio e Video. Avviato '''Kdenlive''' clicchiamo sul pulsante, in alto, '''Clip''' e selezionando dal menù a tendina '''Aggiungi Clip''' {{attachment:kdenlive.png}} in sequenza importeremo '''1''' La copertina dello screencast che sara' messa a disposizione nella pagina [[http://wiki.ubuntu-it.org/GruppoPromozione/UbuntuScreencast/Materiale|Materiale]] '''2''' Il file video realizzato con recordmydesktop. '''3''' La copertina di chiusura del video che sara' messa sempre a disposizione nella pagina [[http://wiki.ubuntu-it.org/GruppoPromozione/UbuntuScreencast/Materiale|Materiale]] Importiamo la prima traccia video (la copertina) cliccando su ADD quindi selezioniamo Movie e apriamo il file video selezionandolo e cliccando su Select Movie. Una sequenza blu comparira sulla scherlata principale e muovendo il mouse fisseremo la sequenza sulla linea numero 1 al fotogramma 1 cliccando con il tasto '''SX''' del mouse. Successimente andranno importate le altre due sequenze video usando la stessa procedura e dando contunuita' nella numerazione dei fotogrammi onde evitare spezzoni vuoti nel video durante la renderizzazione. Per importare la traccia audio si utilizza la stessa procedura ma questa volta da '''ADD''' si seleziona '''AUDIO(HD)'''. In sequenza importeremo: '''1''' L'audio della copertina di apertura messa a disposizione nella pagina del copione dello screencast. '''2''' La traccia audio relativo allo screencast '''3''' La traccia audio relativa alla copertina di chiusura messa a disposizione nella pagina del copione dello screencast. '''4''' Le traccie audio registrate con Audacity. Nella scheda '''Struttura screencast''' trasciniamo i file importati in una delle 4 traccie disponibili. Le tracce audio saranno inserite cercando di sincronizzarle il piu' possibile con il video; per fare questo dobbiamo trascinarle in corrispondenza del tratto video da coprire. Cliccando poi sul tasto Play, possiamo riprodurre l'intero screencast. Il cursore verde indicherà la posizione corrente della traccia audio e della traccia video. Spesso può essere utile suddividere le tracce audio e video in maniera da ottenere una migliore sincronizzazione. Selezioniamo la traccia audio o video che da suddividere con il tasto '''DX''' del mouse e selezioniamo '''Taglia clip'''. A questo punto la tracce risulterà' suddivisa in due parti indipendenti. Per cancellare le tracce basta selezionarle sempre con il tasto '''DX''' del mouse e quindi premere semplicemente '''Canc''' su tastiera e confermare. Quando sono state sistemate le tracce video e audio si passa a produrre il file video finale cliccando su '''Progetto - Esporta'''. Per le prove è consigliabile esportare il file in Mpeg-2 con 200k, per velocizzare il caricamento online. |
| Linea 61: | Linea 107: |
| Alla fine della registrazione cliccare sul tasto stop. Una finestra di dialogo mostrera' la realizzazione del formato MPEG che sara' salvato di default nella cartella Home dell'utente. [[Immagine(GruppoPromozione/UbuntuScreencast/CreareScreencast/xvidcap7.png,350)]] == Audacity == ||<style="border: medium none ;"> http://img256.imageshack.us/img256/6247/schermataaudacityvm9.png ||<style="border: medium none ;">Mentre per quanto riguarda la parte audio si utilizza il programma ["Multimedia/Audio/Audacity"] con la quale viene registrato che verrà poi legato al video. Il motivo perchè si è scelto di registrare audio e video sperato è molto semplice visto che è molto più difficile parlare e si rischia di incepparsi o sbagliare un tempo verbale o parola, di conseguenza si dovrebbe rifare sia audio che video mentre in questo modo solo la parte sonora. || ==== Impostazioni di Audacity ==== Al primo avvio Audacity richiede di selezionalre la lingua. Di default e' Inglese ma aprendo il menu' a tendina e' possibile selezionare la Lingua Italiana. [[Immagine(GruppoPromozione/UbuntuScreencast/CreareScreencast/audacity1.png,350)]]A questo basta connettere il microfono alla scheda audio e partire con la registrazione dell'audio cliccando sull'icona di registrazione rosso. Al termine della registrazione basta cliccare su stop. Una traccia audio su due canali sara' visualizzata sullo schermo. Per motivi di compatibilita' con Avidemux esporteremo la traccia audio in formato mp3 con bitrate 128 Kb/s, semplicemente cliccando su File e di seguito su Esporta. Selezioniamo quindi la cartella contenente la traccia video e salviamo la traccia audio. Per non incorrere in errori durante la registrazione e' consigliabile avere seguire il copione precedentemente realizzato nell'apposita pagina wiki e approvato dallo Screencast Team. {{{ N.B Con l'avvento dei driver pulse audio, la registrazione potrebbe presentare dei rumori di fondi. Per ottenere una registrazione chiara e limpida una delle possibili soluzioni e' passare ai driver ALSA, selezionandoli da sistema, preferenze, audio.}}} == Realizzazione dei Titoli di Apertura e Chiusura == I titoli di apertura e chiusura == Avidemux == attachment:avidemux1.png = Copione = = Creazione dello screencast = = Montaggio Screencast = == Conversione in OGG == Una volta creare creato il video finale con '''avidemux''' non resta che convertire il tutto nel formato [http://it.wikipedia.org/wiki/Ogg Ogg]: {{{ ffmpeg2theora recording.mpeg }}} |
= Pubblicazione Screencast = Terminata la renderizzazione dello screencast si sottopone il video all'esame del team screencast semplicemente caricandolo sul vostro canale You Tube e inviando un messaggio in lista con il link. In caso di esito positivo il coordinatore del gruppo provvedera' a rendere lo screencast disponibile nella sezione dedicata ad Ubuntu-it su youtube. |
| Linea 96: | Linea 110: |
| CategoryComunita | CategoryComunitaPromozione |
Introduzione
Gli screencast verranno girati su ambienti il più possibile vicini all'installazione standard di Ubuntu. Per far ciò consigliamo di realizzare lo screencast utilizzando una macchina virtuale. In genere per la realizzazione degli screencast è consigliabile avere i seguenti requisiti minimi:
- Intel Core DUO
- 1 GB di RAM
Software
Di seguito riportiamo una lista di programmi consigliati e disponibili attraverso i repository, che possono essere utilizzati per la registrazione e il montaggio di uno screencast.
Virtualbox: per intallare una versione di Ubuntu italianizzata e con il tema originale
RecodMyDesktop: per registrare le operazioni fatte sul desktop.
Audacity: Per la registrazione dell'audio.
Kdenlive Per il montaggio dello screencast.
Preparazione
Prima di procedere con la registrazone di uno screencast è necessario innanzitutto realizzare il relativo Copione e richiederne la revisione in lista promozione. È molto importante definire bene il copione prima di iniziare a registrare in quanto ogni modifica da apportare successivamente ad uno screencast può costare ore di lavoro.
Installare un sistema vergine
Il primo passo è creare una macchina virtuale, seguendo la guida di virtualbox, con l'installazione standard descritta nella guida installazione grafica. Per uniformare gli screencast si consigliano i seguenti parametri di configurazione:
Nome utente: screencast
Password: mettere quella che si vuole
Nome computer: UbuntuItScreencast
Lingua: Italiano
Risoluzione: 800x600
Creazione dello screencast
RecordMyDesktop
|
Per la creazione della parte video dello screencast si utilizzerà il programma RecodMyDesktop che permette di registrare solo una parte del desktop, permettendoci quindi di riprendere solo l'area della macchina virtuale. ||
Configurazione di RecordMyDesktop
All'avvio di recordmydesktop avremo la schermata per le impostazioni di registrazione, che sostanzialmente lasceremo inalterate mentre disattiveremo la registrazione della traccia audio che verra' eseguita successivamente. Cliccando su Salva come selezioneremo la cartella e il nome con cui il file sarà salvato il file video; iniziamo quindi la registrazione cliccando su Registra. Al termine della registrazione sarà sufficiente cliccare sul tasto stop presente sulla barra dell'orologio e attendiamo che il file di registrazione venga codificato in formato .ogg e pronto per essere esportato e modificato in blender.
Impostazioni di Audacity
Al primo avvio Audacity richiede di selezionalre la lingua. Di default e' Inglese ma aprendo il menu' a tendina e' possibile selezionare la Lingua Italiana.
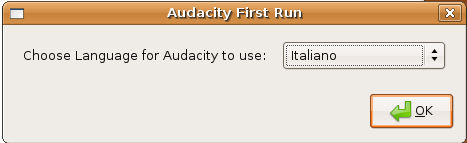
A questo basta connettere il microfono alla scheda audio e partire con la registrazione dell'audio cliccando sull'icona di registrazione rosso. Al termine della registrazione basta cliccare su stop.Una traccia audio su due canali sara' visualizzata sullo schermo.Per motivi di compatibilita' con Avidemux esporteremo la traccia audio in formato mp3 con un bitrate di 128 Kb/s, semplicemente cliccando su File e di seguito su Esporta. Selezioniamo quindi la cartella contenente la traccia video e salviamo la traccia audio. Per non incorrere in errori durante la registrazione e' consigliabile avere seguire il copione precedentemente realizzato nell'apposita pagina wiki e approvato dallo Screencast Team.
N.B Con l'avvento dei driver pulse audio, la registrazione potrebbe presentare dei rumori di fondo. Per ottenere una registrazione chiara e limpida una delle possibili soluzioni e' passare ai driver ALSA, selezionandoli da sistema, preferenze, audio.
Copione
La realizzazione del copione e la sua revisione permette di realizzare una traccia audio dello screencast in maniera spigliata e soprattutto con la certezza di utilizzare termini consistenti con la documentazione wiki già esistente. Per realizzare un copione e' sufficiente creare una nuova pagina wiki utilizzando come stesso nome il titolo dello screencast finale, ad esempio per l'installazione di xchat, la pagina viene chiamata InstallazioneXchat. La pagina contenere una tabella su due colonne in cui si riporta il numero del rigo e la relativa frase. Una valutata completata la pagina wiki occorre richiedere la valutazione e l'approvazione dal coordinatore del gruppo, che inoltre si occuperà di inserirla all'interno della tabella presente nella pagina Copioni.
Montaggio Screencast
Finita la registrazione della parte video dello screencast e realizzata a traccia audio, passeremo al montaggio del video attraverso l'uso di Kdenlive. Kdenlive è disponibile nel software center. Ricordate di scaricare la versione per Gnome. Una volta installato lo troverete in Applicazioni - Audio e Video.
Avviato Kdenlive clicchiamo sul pulsante, in alto, Clip e selezionando dal menù a tendina Aggiungi Clip
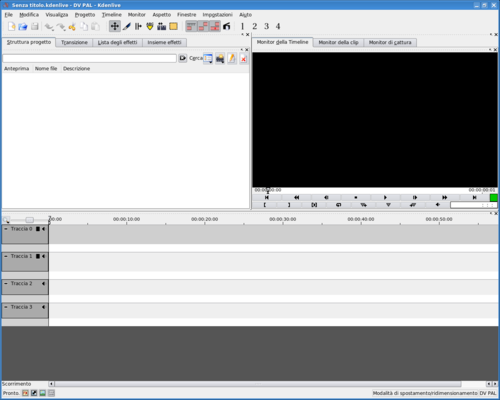
in sequenza importeremo
1 La copertina dello screencast che sara' messa a disposizione nella pagina Materiale
2 Il file video realizzato con recordmydesktop.
3 La copertina di chiusura del video che sara' messa sempre a disposizione nella pagina Materiale
Importiamo la prima traccia video (la copertina) cliccando su ADD quindi selezioniamo Movie e apriamo il file video selezionandolo e cliccando su Select Movie.
Una sequenza blu comparira sulla scherlata principale e muovendo il mouse fisseremo la sequenza sulla linea numero 1 al fotogramma 1 cliccando con il tasto SX del mouse. Successimente andranno importate le altre due sequenze video usando la stessa procedura e dando contunuita' nella numerazione dei fotogrammi onde evitare spezzoni vuoti nel video durante la renderizzazione. Per importare la traccia audio si utilizza la stessa procedura ma questa volta da ADD si seleziona AUDIO(HD). In sequenza importeremo:
1 L'audio della copertina di apertura messa a disposizione nella pagina del copione dello screencast.
2 La traccia audio relativo allo screencast
3 La traccia audio relativa alla copertina di chiusura messa a disposizione nella pagina del copione dello screencast.
4 Le traccie audio registrate con Audacity.
Nella scheda Struttura screencast trasciniamo i file importati in una delle 4 traccie disponibili.
Le tracce audio saranno inserite cercando di sincronizzarle il piu' possibile con il video; per fare questo dobbiamo trascinarle in corrispondenza del tratto video da coprire.
Cliccando poi sul tasto Play, possiamo riprodurre l'intero screencast. Il cursore verde indicherà la posizione corrente della traccia audio e della traccia video. Spesso può essere utile suddividere le tracce audio e video in maniera da ottenere una migliore sincronizzazione. Selezioniamo la traccia audio o video che da suddividere con il tasto DX del mouse e selezioniamo Taglia clip. A questo punto la tracce risulterà' suddivisa in due parti indipendenti. Per cancellare le tracce basta selezionarle sempre con il tasto DX del mouse e quindi premere semplicemente Canc su tastiera e confermare. Quando sono state sistemate le tracce video e audio si passa a produrre il file video finale cliccando su Progetto - Esporta. Per le prove è consigliabile esportare il file in Mpeg-2 con 200k, per velocizzare il caricamento online.
Pubblicazione Screencast
Terminata la renderizzazione dello screencast si sottopone il video all'esame del team screencast semplicemente caricandolo sul vostro canale You Tube e inviando un messaggio in lista con il link. In caso di esito positivo il coordinatore del gruppo provvedera' a rendere lo screencast disponibile nella sezione dedicata ad Ubuntu-it su youtube.

