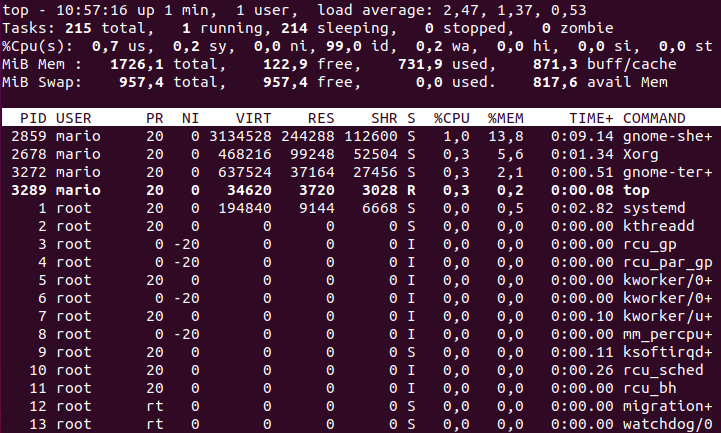|
Dimensione: 2745
Commento:
|
Dimensione: 5618
Commento: Piccolo ritocco alla tabella
|
| Le cancellazioni sono segnalate in questo modo. | Le aggiunte sono segnalate in questo modo. |
| Linea 1: | Linea 1: |
| ## page was renamed from wilecoyote/Top | |
| Linea 5: | Linea 6: |
| <<Informazioni(forum="http://forum.ubuntu-it.org/viewtopic.php?f=46&t=";rilasci="18.04 16.04 14.04")>> | <<Informazioni(forum="http://forum.ubuntu-it.org/viewtopic.php?f=46&t=633475";rilasci="18.04 16.04 14.04")>> |
| Linea 9: | Linea 10: |
| Il programma '''top''' viene utile per identificare servizi, compiti o programmi che creano sovraccarichi al computer. | Il programma '''top''' fornisce una visuale dinamica in tempo reale dei servizi, compiti o programmi attivi nel sistema.<<BR>> Si differenzia quindi da altri strumenti (come ad esempio il comando `ps -aux`) che forniscono invece una visuale statica. |
| Linea 11: | Linea 13: |
| Può quindi essere utile per identificare le cause di eventuali sovraccarichi del computer.<<BR>> | |
| Linea 13: | Linea 16: |
| = Uso del programma = | <<Anchor(avvio)>> = Avvio del programma = |
| Linea 15: | Linea 19: |
| Per avviare il programma aprire un [[AmministrazioneSistema/Terminale|terminale]] e digitare il seguente comando:{{{ | Il programma non necessita di installazione in quanto è preinstallato in Ubuntu e nelle principali distribuzioni GNU/Linux. Per avviare il programma digitare in un [[AmministrazioneSistema/Terminale|terminale]] il seguente comando:{{{ |
| Linea 19: | Linea 25: |
| <<Immagine(./,430,)>> | {{{#!wiki tip È possibile salvare l'output del comando in un file (per consultarlo in seguito o per pubblicarlo nei [[https://www.ubuntu-it.org/supporto|canali di supporto]]) utilizzando la funzione di redirect.<<BR>> A tal fine è sufficiente digitare in un [[AmministrazioneSistema/Terminale|terminale]] il seguente comando: `top -b -n 1 > top.txt` }}} |
| Linea 21: | Linea 30: |
| Le voci della schermata hanno i seguenti significati: | = Lettura informazioni visualizzate = |
| Linea 23: | Linea 32: |
| * la prima linea riporta l'ora corrente e da quando tempo è stato avviato il sistema, il numero degli utenti connessi e il carico medio. * la seconda linea mostra lo stato dei processi e l'attuale stato. * la terza linea dettaglia l'utilizzo della CPU da parte dell'utente, del sistema, e la priorità del servizio. * la quarta linea dettaglia l'utilizzo della memoria RAM disponibile totale, libera, usata ed riservata per buffer e cache. * la quinta linea dettaglia l'utilizzo della memoria SWAP disponibile totale, libera, usata e riservata per disponibilità memoria. |
Nella seguente immagine viene mostrato come appare il programma: <<Immagine(./top_terminal.png,700,)>> Le voci presenti hanno i seguenti significati: * la prima riga riporta l'ora corrente e da quando tempo è stato avviato il sistema, il numero degli utenti connessi e il carico medio. * la seconda riga mostra lo stato dei processi e l'attuale stato. * la terza riga mostra in dettaglio l'utilizzo della CPU da parte dell'utente, del sistema, e la priorità del servizio. * la quarta riga mostra in dettaglio l'utilizzo della memoria RAM disponibile totale, libera, usata ed riservata per buffer e cache. * la quinta riga mostra in dettaglio l'utilizzo della memoria SWAP disponibile totale, libera, usata e riservata per disponibilità memoria. |
| Linea 31: | Linea 46: |
| ||<style="background-color:#F6D358 ; ":>'''Processo'''||<style="background-color:#F6D358 ; ":>'''Descrizione''' || || '''PID''' || ID del processo || || '''USER''' || Utente proprietario del processo || || '''PR''' || Priorità del processo || || '''NI''' || Indice del processo || || '''VIRT''' || Memoria virtuale impegnata || || '''RES''' || Dimensione servizio o compito in esecuzione || || '''S''' || Stato del servizio o compito {{{(¹)}}} || || '''SHR''' || Memoria condivisa impegnata || || '''%CPU''' || Percentuale di CPU impegnata || || '''%MEM''' || Percentuale di memoria impegnata|| || '''TIME*''' || Tempo complessivo impegno CPU || || '''COMMAND''' || Comando lanciato || |
||<#cccccc:>'''Processo'''||<#cccccc:>'''Descrizione''' || ||<#f7f7f7> '''PID''' || ID del processo || ||<#f7f7f7> '''USER''' || Utente proprietario del processo || ||<#f7f7f7> '''PR''' || Priorità del processo || ||<#f7f7f7> '''NI''' || Indice del processo || ||<#f7f7f7> '''VIRT''' || Memoria virtuale impegnata || ||<#f7f7f7> '''RES''' || Dimensione servizio o compito in esecuzione || ||<#f7f7f7> '''S''' || Stato del servizio o compito[[#stato_servizio|*]] || ||<#f7f7f7> '''SHR''' || Memoria condivisa impegnata || ||<#f7f7f7> '''%CPU''' || Percentuale di CPU impegnata || ||<#f7f7f7> '''%MEM''' || Percentuale di memoria impegnata || ||<#f7f7f7> '''TIME+''' || Tempo complessivo impegno CPU || ||<#f7f7f7> '''COMMAND''' || Comando lanciato || |
| Linea 45: | Linea 60: |
| {{{(¹)}}}Gli stati di servizio possibili sono S (sospensione), D (sospeso non interrompibile), R (esecuzione), Z (apatici), o T (fermato o tracciato) | <<Anchor(stato_servizio)>> .* Gli stati di servizio possibili sono '''S''' (sospensione), '''D''' (sospeso non interrompibile), '''R''' (esecuzione), '''Z''' (apatici) o '''T''' (fermato o tracciato). Il colore blu scuro identifica i processi che sono in esecuzione . |
| Linea 47: | Linea 63: |
| Il colore blu scuro identifica i processi i cui valori sono cambiati dalla precedente rilevazione. | = Utilizzo = |
| Linea 49: | Linea 65: |
| = Comandi utili = | == Comandi utili == |
| Linea 51: | Linea 67: |
| * M – Ordina in base alla memoria in uso * P – Ordina in base alla CPU in uso * T – Ordina in base del tempo trascorso * z – Cambia il colore della visualizzazione * k – Uccide un processo, uso digitare ''k'' seguito dal numero ''PID'' * q – Chiude il programma |
* '''M''': Ordina in base alla memoria in uso. * '''N''': Ordina in base ai ID processo. * '''P''': Ordina in base alla CPU in uso. * '''T''': Ordina in base al tempo trascorso. * '''R''': Inverte l'ordine di visualizzazione a crescente. * '''z''': Cambia il colore della visualizzazione. * '''k''': Uccide un processo. * '''q''': Chiude il programma. |
| Linea 58: | Linea 76: |
| = Ulteriori risorse = | == Uccidere un processo == |
| Linea 60: | Linea 78: |
| [[AmministrazioneSistema|Guida all'utilizzo del terminale]] | 0. [[#avvio|Avviare]] il programma. 0. Prendere nota del numero '''PID''' del processo che si intende uccidere (presente nella prima colonna a sinistra). 0. Soltanto se l'utente del processo che si intende uccidere è '''root''', uscire dal programma e avviarlo nuovamente con i [[AmministrazioneSistema/PrivilegiDiAmministrazione|privilegi di amministrazione]].<<BR>> Passare quindi al punto successivo. 0. Premere il tasto '''k'''. 0. In cima alla lista dei processi apparirà un prompt simile al seguente:{{{ PID to signal/kill [default pid = NNNNN ] }}} dove al posto di «`NNNNN`» sarà presente un numero. 0. Digitare il numero '''PID''' del processo da uccidere. 0. Premere '''Invio''' due volte. |
| Linea 62: | Linea 90: |
| CategoryAmministrazione | {{{#!wiki important Fare attenzione nella digitazione del numero PID, poiché uccidere un processo errato potrebbe comportare gravi problemi, compreso il blocco del sistema. }}} = htop = Un programma alternativo a '''top''' è '''htop'''. Presenta alcune migliorie fra cui l'uso dei colori, un grafico che mostra l'uso delle risorse e la presenza di un menu navigabile con il mouse. Per utilizzare '''htop''': 0. [[AmministrazioneSistema/InstallareProgrammi|Installare]] il pacchetto [[apt://htop|htop]]. 0. Digitare in un [[AmministrazioneSistema/Terminale|terminale]] il seguente comando:{{{ htop }}} = Ulteriori risorse = * [[https://www.booleanworld.com/guide-linux-top-command/|Guida al comando Top]] (articolo in inglese) * [[AmministrazioneSistema/Terminale|Guida all'utilizzo del terminale]] * [[AmministrazioneSistema/ComandiBase|Comandi di base]] * [[https://it.wikipedia.org/wiki/Kill_(Unix)|Comando kill]] (voce enciclopedica) ---- CategoryAmministrazione |
Problemi in questa pagina? Segnalali in questa discussione
Introduzione
Il programma top fornisce una visuale dinamica in tempo reale dei servizi, compiti o programmi attivi nel sistema.
Si differenzia quindi da altri strumenti (come ad esempio il comando ps -aux) che forniscono invece una visuale statica.
Può quindi essere utile per identificare le cause di eventuali sovraccarichi del computer.
Di seguito vengono illustrati i significati delle varie voci mostrate.
Avvio del programma
Il programma non necessita di installazione in quanto è preinstallato in Ubuntu e nelle principali distribuzioni GNU/Linux.
Per avviare il programma digitare in un terminale il seguente comando:
top
È possibile salvare l'output del comando in un file (per consultarlo in seguito o per pubblicarlo nei canali di supporto) utilizzando la funzione di redirect.
A tal fine è sufficiente digitare in un terminale il seguente comando: top -b -n 1 > top.txt
Lettura informazioni visualizzate
Nella seguente immagine viene mostrato come appare il programma:
Le voci presenti hanno i seguenti significati:
- la prima riga riporta l'ora corrente e da quando tempo è stato avviato il sistema, il numero degli utenti connessi e il carico medio.
- la seconda riga mostra lo stato dei processi e l'attuale stato.
- la terza riga mostra in dettaglio l'utilizzo della CPU da parte dell'utente, del sistema, e la priorità del servizio.
- la quarta riga mostra in dettaglio l'utilizzo della memoria RAM disponibile totale, libera, usata ed riservata per buffer e cache.
- la quinta riga mostra in dettaglio l'utilizzo della memoria SWAP disponibile totale, libera, usata e riservata per disponibilità memoria.
L'intestazione della tabella mostra i processi ordinati in base all'impegno della CPU, in ordine decrescente. I processi sono identificati come segue:
Processo |
Descrizione |
PID |
ID del processo |
USER |
Utente proprietario del processo |
PR |
Priorità del processo |
NI |
Indice del processo |
VIRT |
Memoria virtuale impegnata |
RES |
Dimensione servizio o compito in esecuzione |
S |
Stato del servizio o compito* |
SHR |
Memoria condivisa impegnata |
%CPU |
Percentuale di CPU impegnata |
%MEM |
Percentuale di memoria impegnata |
TIME+ |
Tempo complessivo impegno CPU |
COMMAND |
Comando lanciato |
* Gli stati di servizio possibili sono S (sospensione), D (sospeso non interrompibile), R (esecuzione), Z (apatici) o T (fermato o tracciato). Il colore blu scuro identifica i processi che sono in esecuzione .
Utilizzo
Comandi utili
M: Ordina in base alla memoria in uso.
N: Ordina in base ai ID processo.
P: Ordina in base alla CPU in uso.
T: Ordina in base al tempo trascorso.
R: Inverte l'ordine di visualizzazione a crescente.
z: Cambia il colore della visualizzazione.
k: Uccide un processo.
q: Chiude il programma.
Uccidere un processo
Avviare il programma.
Prendere nota del numero PID del processo che si intende uccidere (presente nella prima colonna a sinistra).
Soltanto se l'utente del processo che si intende uccidere è root, uscire dal programma e avviarlo nuovamente con i privilegi di amministrazione.
Passare quindi al punto successivo.Premere il tasto k.
In cima alla lista dei processi apparirà un prompt simile al seguente:
PID to signal/kill [default pid = NNNNN ]
dove al posto di «NNNNN» sarà presente un numero.
Digitare il numero PID del processo da uccidere.
Premere Invio due volte.
Fare attenzione nella digitazione del numero PID, poiché uccidere un processo errato potrebbe comportare gravi problemi, compreso il blocco del sistema.
htop
Un programma alternativo a top è htop. Presenta alcune migliorie fra cui l'uso dei colori, un grafico che mostra l'uso delle risorse e la presenza di un menu navigabile con il mouse.
Per utilizzare htop:
Installare il pacchetto htop.
Digitare in un terminale il seguente comando:
htop
Ulteriori risorse
Guida al comando Top (articolo in inglese)
Comando kill (voce enciclopedica)