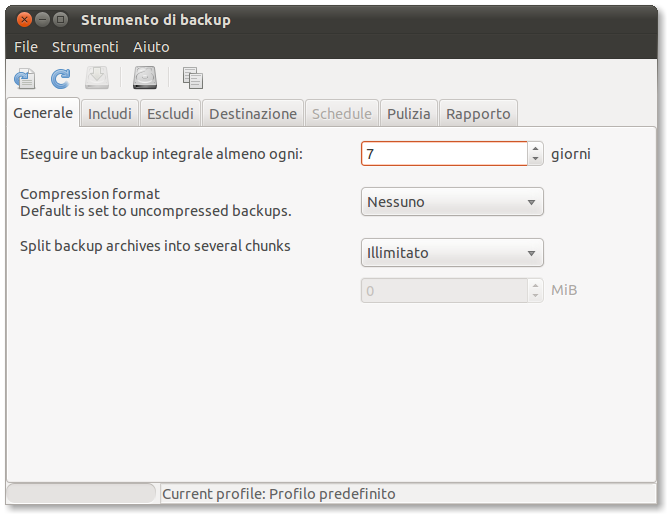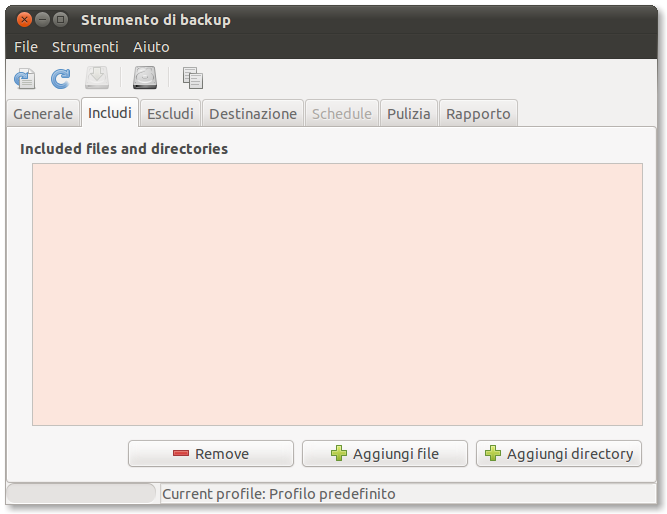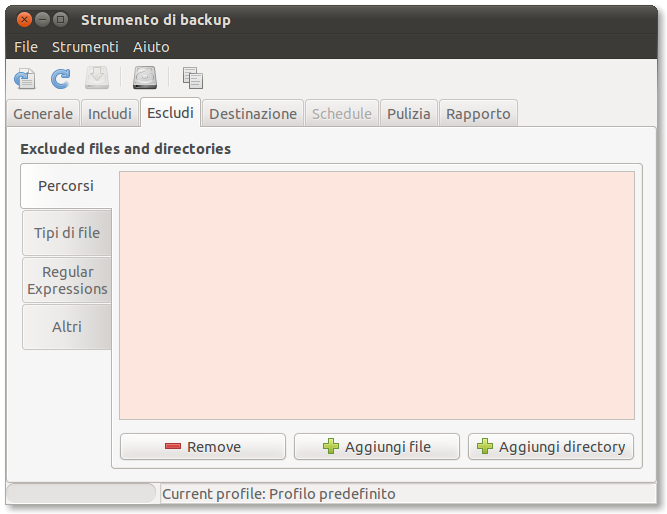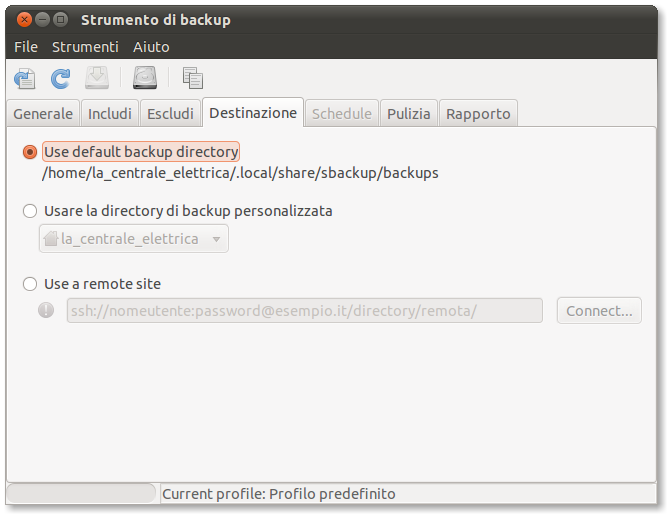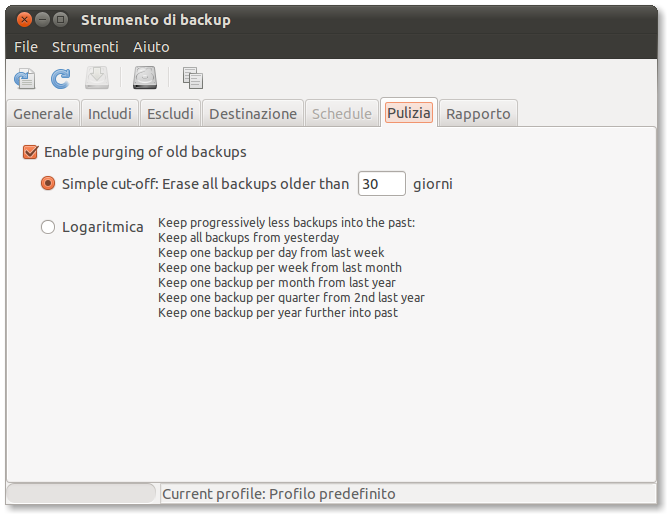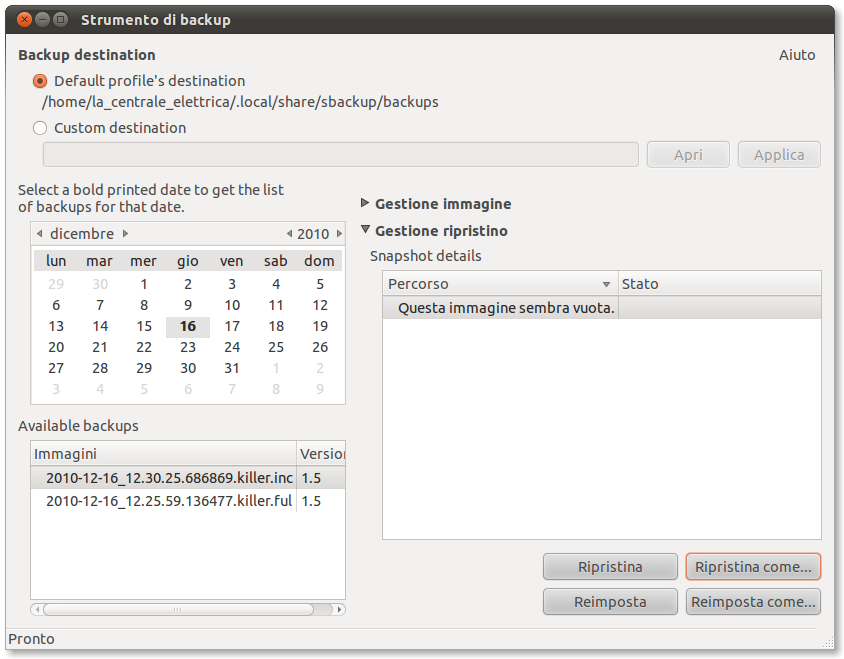|
Dimensione: 5173
Commento: import
|
Dimensione: 5093
Commento:
|
| Le cancellazioni sono segnalate in questo modo. | Le aggiunte sono segnalate in questo modo. |
| Linea 6: | Linea 6: |
| [[BR]] [[Indice(depth=1)]] [[Informazioni(forum="http://forum.ubuntu-it.org/index.php/topic,59072.0.html"; rilasci="10.10 10.04 9.10 8.04"; help="http://help.ubuntu-it.org/current/ubuntu/keeping-safe/it/backup-files.html")]] |
<<BR>> <<Indice(depth=1)>> <<Informazioni(forum="http://forum.ubuntu-it.org/viewtopic.php?t=59072"; rilasci="10.10 10.04 9.10 8.04")>> |
| Linea 12: | Linea 12: |
| '''Simple Backup Suite''' è un'applicazione capace di eseguire backup di qualsiasi selezione di file e cartelle. Consente di effettuare salvataggi su supporti fisici e remoti, inoltre è concepita per integrarsi perfettamente con [:AmbienteGrafico/Gnome:GNOME]. | '''Simple Backup Suite''' è un'applicazione capace di eseguire backup di qualsiasi selezione di file e cartelle. Consente di effettuare salvataggi su supporti fisici e remoti, inoltre è concepita per integrarsi perfettamente con [[AmbienteGrafico/Gnome|GNOME]]. |
| Linea 16: | Linea 16: |
| Per installare '''sbackup''' è sufficiente [:AmministrazioneSistema/InstallareProgrammi:installare] il pacchetto [apt://sbackup sbackup] presente nel [:Repository/Componenti:componente] '''universe''' dei [:Repository:repository]. | Per installare '''sbackup''' è sufficiente [[AmministrazioneSistema/InstallareProgrammi|installare]] il pacchetto [[apt://sbackup | sbackup]] presente nel [[Repository/Componenti|componente]] '''universe''' dei [[Repository|repository]]. |
| Linea 30: | Linea 30: |
| ||<style="border:none;">[[Immagine(./01.png,400)]] ||<style="border:none;">E' possibile: scegliere la cadenza con cui compiere i backup incrementali; scegliere il formato di compressione; scegliere la dimensione massima di ciascun archivio. || | ||<style="border:none;"><<Immagine(./01.png,400)>> ||<style="border:none;">E' possibile: scegliere la cadenza con cui compiere i backup incrementali; scegliere il formato di compressione; scegliere la dimensione massima di ciascun archivio. || |
| Linea 34: | Linea 34: |
| ||<style="border:none;">[[Immagine(./02.png,400)]] ||<style="border:none;">E' possibile selezionare i singoli file o le cartelle da includere nel backup. È consigliato includere almeno la propria cartella '''Home''' la quale contiene gran parte delle configurazioni personalizzate dei programmi. || | ||<style="border:none;"><<Immagine(./02.png,400)>> ||<style="border:none;">E' possibile selezionare i singoli file o le cartelle da includere nel backup. È consigliato includere almeno la propria cartella '''Home''' la quale contiene gran parte delle configurazioni personalizzate dei programmi. || |
| Linea 38: | Linea 38: |
| ||<style="border:none;">[[Immagine(./03.png,400)]] ||<style="border:none;">Inserire le cartelle che si desidera escludere dal backup. Sfogliando i menù laterali è possibile notare come, di default, vengano esclusi dal backup i più comuni formati audio, video e le immagini `.iso`. Così come, tra le altre, la cartella `~/.Trash` (il '''Cestino'''). Infine, è possibile scegliere di escludere i file di dimensioni maggiori a quella stabilita o di compiere i backup seguendo i collegamenti simbolici. || | ||<style="border:none;"><<Immagine(./03.png,400)>> ||<style="border:none;">Inserire le cartelle che si desidera escludere dal backup. Sfogliando i menù laterali è possibile notare come, di default, vengano esclusi dal backup i più comuni formati audio, video e le immagini `.iso`. Così come, tra le altre, la cartella `~/.Trash` (il '''Cestino'''). Infine, è possibile scegliere di escludere i file di dimensioni maggiori a quella stabilita o di compiere i backup seguendo i collegamenti simbolici. || |
| Linea 42: | Linea 42: |
| ||<style="border:none;">[[Immagine(./07.png,400)]] ||<style="border:none;">All'interno di questa sezione si può scegliere dove creare le copie di backup. Sono disponibili le seguenti opzioni: [[BR]] 1. '''Use default backup directory''': come da impostazioni di base, i backup verranno memorizzati in (`~.local/share/sbackup/backups`). [[BR]] 2. '''Usare la directory di backup personalizzata''': i file di backup verranno salvati in una cartella a scelta dell'utente. [[BR]] 3. '''Use a remote site''': con quest'opzione è possibile caricare i propri salvataggi in una posizione remota tramite i protocolli ''secure shell'', ''ftp'', ''sftp'', ''smb''. || | ||<style="border:none;"><<Immagine(./07.png,400)>> ||<style="border:none;">All'interno di questa sezione si può scegliere dove creare le copie di backup. Sono disponibili le seguenti opzioni: <<BR>> 1. '''Use default backup directory''': come da impostazioni di base, i backup verranno memorizzati in (`~.local/share/sbackup/backups`). <<BR>> 2. '''Usare la directory di backup personalizzata''': i file di backup verranno salvati in una cartella a scelta dell'utente. <<BR>> 3. '''Use a remote site''': con quest'opzione è possibile caricare i propri salvataggi in una posizione remota tramite i protocolli ''secure shell'', ''ftp'', ''sftp'', ''smb''. || |
| Linea 50: | Linea 50: |
| ||<style="border:none;">[[Immagine(./09.png,400)]] ||<style="border:none;">Mettere il segno di spunta su '''Enable purging of old backups''' se si ha intenzione di lasciare all'applicazione la responsabilità di cancellare i backup vecchi, dunque scegliere una fra le due seguenti opzioni: [[BR]] '''Simple cutoff''': elimina i backup risalenti ad una data anteriore a quella indicata. [[BR]] '''Logaritmica''' (Raccomandato): elimina in maniera '''intelligente''' i backup obsoleti. || | ||<style="border:none;"><<Immagine(./09.png,400)>> ||<style="border:none;">Mettere il segno di spunta su '''Enable purging of old backups''' se si ha intenzione di lasciare all'applicazione la responsabilità di cancellare i backup vecchi, dunque scegliere una fra le due seguenti opzioni: <<BR>> '''Simple cutoff''': elimina i backup risalenti ad una data anteriore a quella indicata. <<BR>> '''Logaritmica''' (Raccomandato): elimina in maniera '''intelligente''' i backup obsoleti. || |
| Linea 68: | Linea 68: |
| ||<style="border:none;">[[Immagine(./11.png,400)]] ||<style="border:none;">Andare su '''''Sistema → Amministrazione → Simple Backup-Restoration'''''. Una volta aperta la finestra dello strumento di ripristino, è sufficiente selezionare uno dei backup disponibili e fare clic su '''Ripristina'''. Per ripristinare il backup in una posizione differente, fare clic su '''Ripristina come...''' || | ||<style="border:none;"><<Immagine(./11.png,400)>> ||<style="border:none;">Andare su '''''Sistema → Amministrazione → Simple Backup-Restoration'''''. Una volta aperta la finestra dello strumento di ripristino, è sufficiente selezionare uno dei backup disponibili e fare clic su '''Ripristina'''. Per ripristinare il backup in una posizione differente, fare clic su '''Ripristina come...''' || |
| Linea 72: | Linea 72: |
| * [http://sourceforge.net/projects/sbackup/ Sito ufficiale del progetto] | * [[http://sourceforge.net/projects/sbackup/|Sito ufficiale del progetto]] |
Problemi in questa pagina? Segnalali in questa discussione
Introduzione
Simple Backup Suite è un'applicazione capace di eseguire backup di qualsiasi selezione di file e cartelle. Consente di effettuare salvataggi su supporti fisici e remoti, inoltre è concepita per integrarsi perfettamente con GNOME.
Installazione
Per installare sbackup è sufficiente installare il pacchetto sbackup presente nel componente universe dei repository.
Una volta terminata l'installazione sarà possibile trovare Simple Backup-Configuration e Simple Backup-Restoration all'interno del menu Applicazioni → Accessori.
Configurazione
Avviare sbackup da Sistema → Amministrazione → Simple Backup-Configuration e configurare il programma con le impostazioni che più si adattano alle proprie esigenze.
Le seguenti immagini illustrano le varie schermate dello strumento di configurazione.
Generale
La prima schermata è la seguente:
E' possibile: scegliere la cadenza con cui compiere i backup incrementali; scegliere il formato di compressione; scegliere la dimensione massima di ciascun archivio. |
Includi
E' possibile selezionare i singoli file o le cartelle da includere nel backup. È consigliato includere almeno la propria cartella Home la quale contiene gran parte delle configurazioni personalizzate dei programmi. |
Escludi
Inserire le cartelle che si desidera escludere dal backup. Sfogliando i menù laterali è possibile notare come, di default, vengano esclusi dal backup i più comuni formati audio, video e le immagini .iso. Così come, tra le altre, la cartella ~/.Trash (il Cestino). Infine, è possibile scegliere di escludere i file di dimensioni maggiori a quella stabilita o di compiere i backup seguendo i collegamenti simbolici. |
Destinazione
All'interno di questa sezione si può scegliere dove creare le copie di backup. Sono disponibili le seguenti opzioni: |
Schedule
All'interno di questa sezione è possibile programmare delle copie di sicurezza periodiche.
Pulizia
Mettere il segno di spunta su Enable purging of old backups se si ha intenzione di lasciare all'applicazione la responsabilità di cancellare i backup vecchi, dunque scegliere una fra le due seguenti opzioni: |
Rapporto
E' possibile impostare il livello di dettaglio del rapporto del processo di backup. E' anche possibile ricevere notifica del suo esito per e-mail configurandolo adeguatamente.
Profili
Le configurazioni indicate possono essere salvate in appositi profili in modo che ad ogni backup sia possibile scegliere le impostazioni desiderate per ogni singolo backup.
Backup
Una volta configurato sbackup per eseguire una copia di sicurezza, fare clic su Make a backup now!.
Per controllare che le operazioni siano state eseguite correttamente, si può sfogliare la cartella di destinazione e osservare il suo contenuto. Il file files.tgz conterrà le copie di sicurezza.
Ripristino
Andare su Sistema → Amministrazione → Simple Backup-Restoration. Una volta aperta la finestra dello strumento di ripristino, è sufficiente selezionare uno dei backup disponibili e fare clic su Ripristina. Per ripristinare il backup in una posizione differente, fare clic su Ripristina come... |