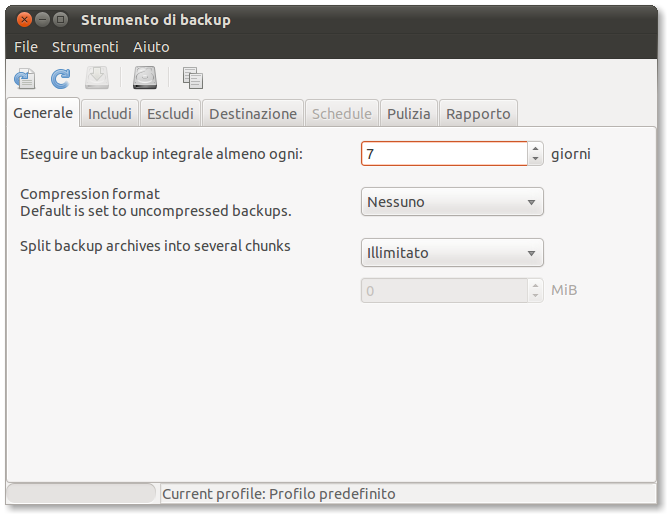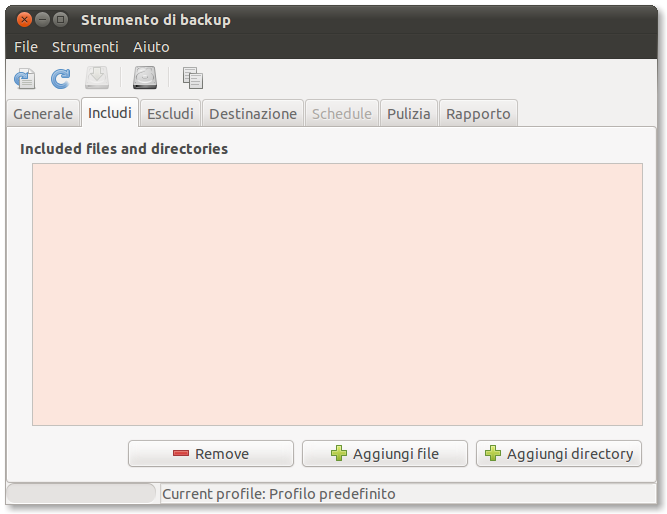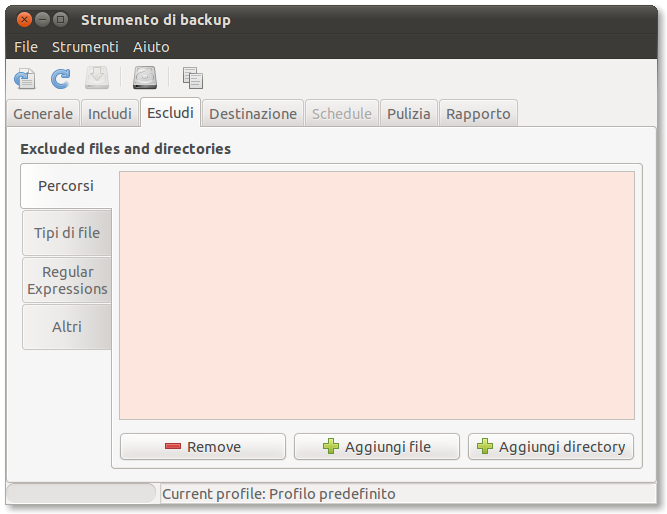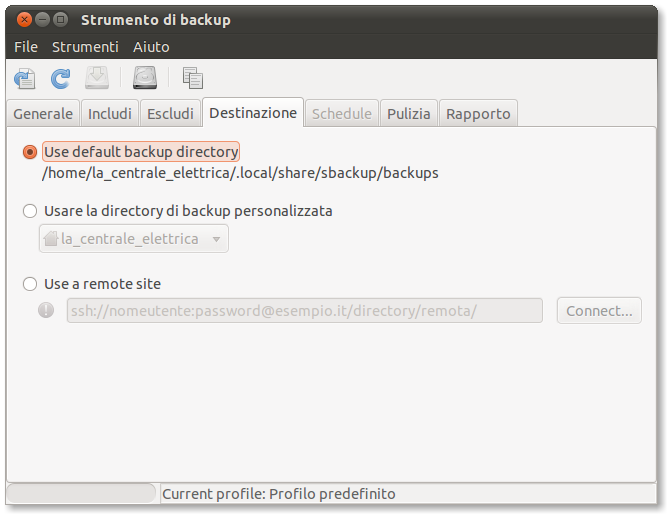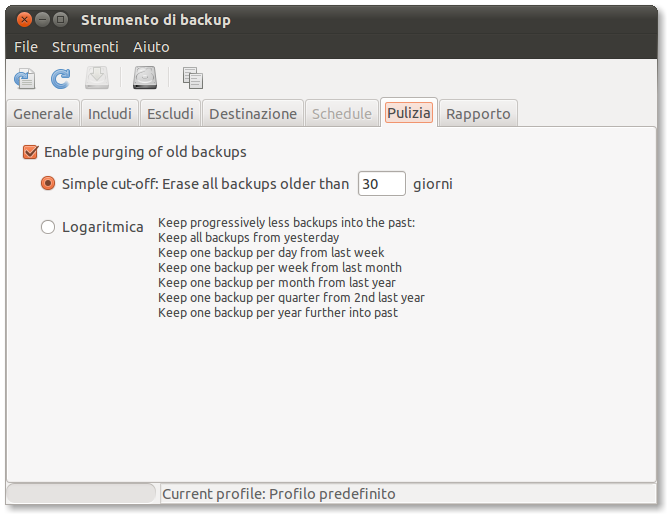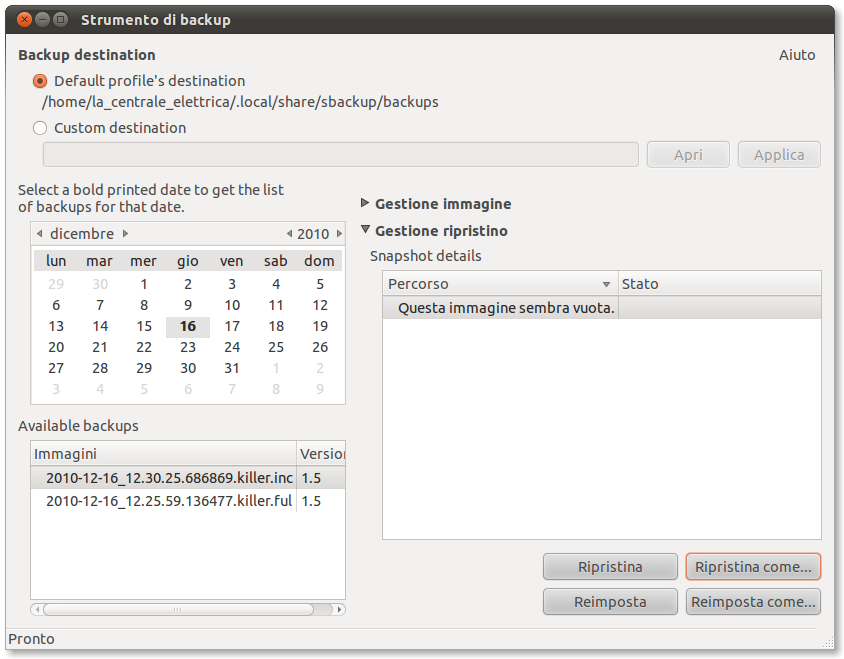|
Dimensione: 6526
Commento: importo sbackup (purtroppo)
|
← Versione 17 del 30/07/2021 16.05.15 ⇥
Dimensione: 5090
Commento:
|
| Le cancellazioni sono segnalate in questo modo. | Le aggiunte sono segnalate in questo modo. |
| Linea 1: | Linea 1: |
| ## page was renamed from GiuseppeTerrasi/Prove07 | |
| Linea 5: | Linea 6: |
| [[BR]] [[Indice(depth=2)]] [[Informazioni(forum="http://forum.ubuntu-it.org/index.php/topic,59072.0.html"; rilasci="10.10 10.04 9.10 8.04"; help="http://help.ubuntu-it.org/current/ubuntu/keeping-safe/it/backup-files.html")]] |
<<BR>> <<Indice(depth=1)>> <<Informazioni(forum="http://forum.ubuntu-it.org/viewtopic.php?t=59072"; rilasci="10.10 10.04 9.10 8.04")>> |
| Linea 11: | Linea 12: |
| Questa guida illustra un metodo per effettuare un backup ''intelligente'' del sistema, che consente cioè di fare delle copie di sicurezza sia delle applicazioni che dei dati usati da esse: per tali scopi verrà usata '''Simple Backup Suite''', un'applicazione capace di eseguire backup di qualsiasi selezione di file e cartelle. Consente di effettuare salvataggi su supporti fisici e remoti, inoltre è concepita per integrarsi perfettamente con [:AmbienteGrafico/Gnome:GNOME]. = Preparativi = Per le operazioni di backup si avrà bisogno di una cartella dotata di un nome adatto a tali scopi, ove effettuare i salvataggi. È consigliato crearne una all'interno di `/opt/` oppure di `/var/`. Esempio: {{{ sudo mkdir /opt/backup }}} Un altro esempio è il seguente: {{{ sudo mkdir /var/backup }}} Quest'ultimo è il percorso di default per '''sbackup'''. |
'''Simple Backup Suite''' è un'applicazione capace di eseguire backup di qualsiasi selezione di file e cartelle. Consente di effettuare salvataggi su supporti fisici e remoti, inoltre è concepita per integrarsi perfettamente con [[AmbienteGrafico/Gnome|GNOME]]. |
| Linea 29: | Linea 16: |
| Per installare '''sbackup''' è sufficiente [:AmministrazioneSistema/InstallareProgrammi:installare] il pacchetto [apt://sbackup sbackup] presente nel [:Repository/Componenti:componente] '''universe''' dei [:Repository:repository]. | Per installare '''sbackup''' è sufficiente [[AmministrazioneSistema/InstallareProgrammi|installare]] il pacchetto [[apt://sbackup | sbackup]] presente nel [[Repository/Componenti|componente]] '''universe''' dei [[Repository|repository]]. |
| Linea 35: | Linea 22: |
| Consultare la [:/Configurazione:relativa guida]. | Avviare '''sbackup''' da '''''Sistema → Amministrazione → Simple Backup-Configuration''''' e configurare il programma con le impostazioni che più si adattano alle proprie esigenze. |
| Linea 37: | Linea 24: |
| = Operazioni di backup = | Le seguenti immagini illustrano le varie schermate dello strumento di configurazione. |
| Linea 39: | Linea 26: |
| L'espressione ''backuppare il sistema'' può assumere diversi significati: nel caso di un backup ''integrale'' si potrebbe procedere creando un'immagine del filesystem, dunque salvarla in qualche periferica locale (o remota) adatta allo scopo. | == Generale == |
| Linea 41: | Linea 28: |
| Altrimenti, nel caso di un backup mirato a salvare i propri dati e il set di applicazioni installate nel sistema, si può iniziare con il salvataggio delle proprie informazioni per poi proseguire con un backup della parte applicativa. | La prima schermata è la seguente: |
| Linea 43: | Linea 30: |
| Per la prima parte si farà uso di '''sbackup''', per la seconda si farà affidamento al gestore dei pacchetti '''dpkg'''. | ||<style="border:none;"><<Immagine(./01.png,400)>> ||<style="border:none;">E' possibile: scegliere la cadenza con cui compiere i backup incrementali; scegliere il formato di compressione; scegliere la dimensione massima di ciascun archivio. || |
| Linea 45: | Linea 32: |
| == Backup dei dati personali == | == Includi == |
| Linea 47: | Linea 34: |
| Una volta configurato '''sbackup''', fare clic su «'''Salva'''» per memorizzare le impostazioni sopra descritte, infine, per eseguire una copia di sicurezza, cliccare su «'''Make a backup now!'''». | ||<style="border:none;"><<Immagine(./02.png,400)>> ||<style="border:none;">E' possibile selezionare i singoli file o le cartelle da includere nel backup. È consigliato includere almeno la propria cartella '''Home''' la quale contiene gran parte delle configurazioni personalizzate dei programmi. || |
| Linea 49: | Linea 36: |
| Per controllare che le operazioni siano state eseguite correttamente, si può sfogliare la directory di destinazione (`/opt/backup` nell'esempio) e osservare il suo contenuto. Aprire una finestra di terminale e digitare il seguente comando: {{{ sudo ls /opt/backup }}} |
== Escludi == |
| Linea 54: | Linea 38: |
| Fra i vari file elencati dal comando [:AmministrazioneSistema/ComandiBase#ls:ls], uno in particolare, `files.tgz`, contiene le copie di sicurezza. | ||<style="border:none;"><<Immagine(./03.png,400)>> ||<style="border:none;">Inserire le cartelle che si desidera escludere dal backup. Sfogliando i menù laterali è possibile notare come, di default, vengano esclusi dal backup i più comuni formati audio, video e le immagini `.iso`. Così come, tra le altre, la cartella `~/.Trash` (il '''Cestino'''). Infine, è possibile scegliere di escludere i file di dimensioni maggiori a quella stabilita o di compiere i backup seguendo i collegamenti simbolici. || |
| Linea 56: | Linea 40: |
| == Backup delle applicazioni == | == Destinazione == |
| Linea 58: | Linea 42: |
| '''Ubuntu''' è una distribuzione ''debian based'', cioè basata su molti principi (e componenti software) propri di '''Debian'''. L'aspetto che più rende visibile questa diretta discendenza è il gestore dei pacchetti fornito con il sistema, '''dpkg'''. Un buon ''front-end'' del sistema di gestione dei pacchetti è '''dselect''' e, benchè non sia il l'applicativo di default per '''Ubuntu''', tornerà comunque utile nelle operazioni di ripristino del sistema. | ||<style="border:none;"><<Immagine(./07.png,400)>> ||<style="border:none;">All'interno di questa sezione si può scegliere dove creare le copie di backup. Sono disponibili le seguenti opzioni: <<BR>> 1. '''Use default backup directory''': come da impostazioni di base, i backup verranno memorizzati in (`~.local/share/sbackup/backups`). <<BR>> 2. '''Usare la directory di backup personalizzata''': i file di backup verranno salvati in una cartella a scelta dell'utente. <<BR>> 3. '''Use a remote site''': con quest'opzione è possibile caricare i propri salvataggi in una posizione remota tramite i protocolli ''secure shell'', ''ftp'', ''sftp'', ''smb''. || |
| Linea 60: | Linea 44: |
| La parte più difficile, lunga e noiosa di un'operazione di ripristino non è riportare i propri dati personali sul nuovo sistema, bensì installare tutte le applicazioni di cui si faceva uso nel setup precedente. Questo ''dramma'' affligge gli utenti di tutti i sistemi operativi. | == Schedule == |
| Linea 62: | Linea 46: |
| Per creare una copia esatta delle applicazioni installate sul sistema converrebbe fare un ''ghost'' della partizione nella quale esso è installato. Suddetta procedura esula dagli scopi della presente guida, la quale propone in alternativa alla ''copia a forza bruta'' un metodo più rapido: __salvare l'elenco delle applicazioni installate__. | All'interno di questa sezione è possibile programmare delle copie di sicurezza periodiche. |
| Linea 64: | Linea 48: |
| Come operazione preliminare è consigliato pulire il sistema da tutti i pacchetti non utilizzati. Digitare il seguente comando: {{{ sudo apt-get autoremove }}} |
== Pulizia == |
| Linea 69: | Linea 50: |
| Infine digitare il seguente comando: {{{ dpkg --get-selections > installed-software.log }}} |
||<style="border:none;"><<Immagine(./09.png,400)>> ||<style="border:none;">Mettere il segno di spunta su '''Enable purging of old backups''' se si ha intenzione di lasciare all'applicazione la responsabilità di cancellare i backup vecchi, dunque scegliere una fra le due seguenti opzioni: <<BR>> '''Simple cutoff''': elimina i backup risalenti ad una data anteriore a quella indicata. <<BR>> '''Logaritmica''' (Raccomandato): elimina in maniera '''intelligente''' i backup obsoleti. || |
| Linea 74: | Linea 52: |
| Verrà creato un file `installed-software.log` contenente la lista delle applicazioni installate sul sistema. É possibile copiare questo file all'interno di una directory qualsiasi, oppure inserirlo fra gli ''includes'' di '''sbackup'''. | == Rapporto == |
| Linea 76: | Linea 54: |
| ||<tablestyle="text-align: justify; width:100%; " style="border:none;" 5% ^>[[Immagine(Icone/Piccole/warning.png,,center)]] ||<style="padding:0.5em; border:none;">'''Nel caso si faccia uso di applicazioni non presenti nei repository inclusi in `/etc/apt/sources.list` oppure installate da pacchetti {{{.deb}}} esterni ai [:Repository:repository], è consigliato inserire quest'ultimi negli''' ''includes'' '''di sbackup.''' || | E' possibile impostare il livello di dettaglio del rapporto del processo di backup. E' anche possibile ricevere notifica del suo esito per e-mail configurandolo adeguatamente. |
| Linea 78: | Linea 56: |
| = Operazioni di ripristino = | = Profili = |
| Linea 80: | Linea 58: |
| Ripristinare il sistema con '''sbackup''' e [:AmministrazioneSistema/Apt:apt-get] è un'operazione semplice e veloce. | Le configurazioni indicate possono essere salvate in appositi profili in modo che ad ogni backup sia possibile scegliere le impostazioni desiderate per ogni singolo backup. |
| Linea 82: | Linea 60: |
| == Ripristino dei dati e delle impostazioni == | = Backup = |
| Linea 84: | Linea 62: |
| Dopo aver reinstallato '''sbackup''', andare su '''''Sistema → Amministrazione → Simple Backup-Restoration'''''. Una volta aperta la finestra dello strumento di ripristino, è sufficiente selezionare la cartella dove risiedono i file di backup precedentemente creati. | Una volta configurato '''sbackup''' per eseguire una copia di sicurezza, fare clic su '''Make a backup now!'''. |
| Linea 86: | Linea 64: |
| == Ripristino applicazioni installate == | Per controllare che le operazioni siano state eseguite correttamente, si può sfogliare la cartella di destinazione e osservare il suo contenuto. Il file `files.tgz` conterrà le copie di sicurezza. |
| Linea 88: | Linea 66: |
| Copiare all'interno della propria home directory (`~/`) il file contenente l'elenco delle applicazioni installate (nell'esempio di sopra `installed-software.log`), aprire una finestra di terminale e digitare i seguenti comandi: {{{ sudo bash dpkg --set-selections < ./installed-software.log && apt-get dselect-upgrade }}} |
= Ripristino = |
| Linea 94: | Linea 68: |
| ||<tablestyle="text-align: justify; width:100%; " style="border:none;" 5% ^>[[Immagine(Icone/Grandi/info.png,,center)]] ||<style="padding:0.5em; border:none;">Prima di effettuare questa operazione, è consigliato ripristinare il file `/etc/apt/sources.list` come nel precedente setup, in modo tale da consentire a '''apt-get''' di ritrovare tutti i pacchetti precedentemente installati. || | ||<style="border:none;"><<Immagine(./11.png,400)>> ||<style="border:none;">Andare su '''''Sistema → Amministrazione → Simple Backup-Restoration'''''. Una volta aperta la finestra dello strumento di ripristino, è sufficiente selezionare uno dei backup disponibili e fare clic su '''Ripristina'''. Per ripristinare il backup in una posizione differente, fare clic su '''Ripristina come...''' || |
| Linea 98: | Linea 72: |
| * [http://sourceforge.net/projects/sbackup/ Sito ufficiale del progetto] | * [[http://sourceforge.net/projects/sbackup/|Sito ufficiale del progetto]] |
| Linea 101: | Linea 75: |
| CategoryHomepage | CategoryDaCancellare |
Problemi in questa pagina? Segnalali in questa discussione
Introduzione
Simple Backup Suite è un'applicazione capace di eseguire backup di qualsiasi selezione di file e cartelle. Consente di effettuare salvataggi su supporti fisici e remoti, inoltre è concepita per integrarsi perfettamente con GNOME.
Installazione
Per installare sbackup è sufficiente installare il pacchetto sbackup presente nel componente universe dei repository.
Una volta terminata l'installazione sarà possibile trovare Simple Backup-Configuration e Simple Backup-Restoration all'interno del menu Applicazioni → Accessori.
Configurazione
Avviare sbackup da Sistema → Amministrazione → Simple Backup-Configuration e configurare il programma con le impostazioni che più si adattano alle proprie esigenze.
Le seguenti immagini illustrano le varie schermate dello strumento di configurazione.
Generale
La prima schermata è la seguente:
E' possibile: scegliere la cadenza con cui compiere i backup incrementali; scegliere il formato di compressione; scegliere la dimensione massima di ciascun archivio. |
Includi
E' possibile selezionare i singoli file o le cartelle da includere nel backup. È consigliato includere almeno la propria cartella Home la quale contiene gran parte delle configurazioni personalizzate dei programmi. |
Escludi
Inserire le cartelle che si desidera escludere dal backup. Sfogliando i menù laterali è possibile notare come, di default, vengano esclusi dal backup i più comuni formati audio, video e le immagini .iso. Così come, tra le altre, la cartella ~/.Trash (il Cestino). Infine, è possibile scegliere di escludere i file di dimensioni maggiori a quella stabilita o di compiere i backup seguendo i collegamenti simbolici. |
Destinazione
All'interno di questa sezione si può scegliere dove creare le copie di backup. Sono disponibili le seguenti opzioni: |
Schedule
All'interno di questa sezione è possibile programmare delle copie di sicurezza periodiche.
Pulizia
Mettere il segno di spunta su Enable purging of old backups se si ha intenzione di lasciare all'applicazione la responsabilità di cancellare i backup vecchi, dunque scegliere una fra le due seguenti opzioni: |
Rapporto
E' possibile impostare il livello di dettaglio del rapporto del processo di backup. E' anche possibile ricevere notifica del suo esito per e-mail configurandolo adeguatamente.
Profili
Le configurazioni indicate possono essere salvate in appositi profili in modo che ad ogni backup sia possibile scegliere le impostazioni desiderate per ogni singolo backup.
Backup
Una volta configurato sbackup per eseguire una copia di sicurezza, fare clic su Make a backup now!.
Per controllare che le operazioni siano state eseguite correttamente, si può sfogliare la cartella di destinazione e osservare il suo contenuto. Il file files.tgz conterrà le copie di sicurezza.
Ripristino
Andare su Sistema → Amministrazione → Simple Backup-Restoration. Una volta aperta la finestra dello strumento di ripristino, è sufficiente selezionare uno dei backup disponibili e fare clic su Ripristina. Per ripristinare il backup in una posizione differente, fare clic su Ripristina come... |