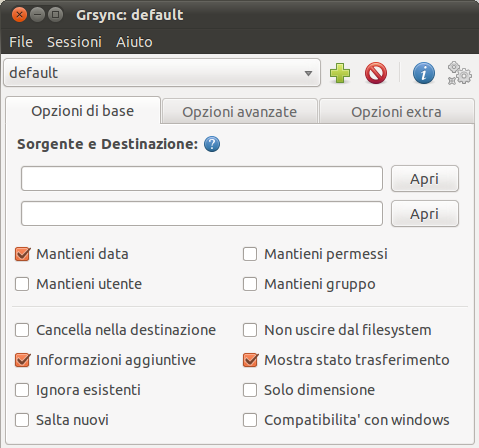|
Dimensione: 4316
Commento:
|
← Versione 23 del 12/03/2022 10.01.56 ⇥
Dimensione: 6122
Commento: typo
|
| Le cancellazioni sono segnalate in questo modo. | Le aggiunte sono segnalate in questo modo. |
| Linea 1: | Linea 1: |
| ## page was renamed from CristianBattistel/Prove2 | |
| Linea 2: | Linea 3: |
| #language it [[BR]] [[Indice(depth=2 align=right)]] [[Informazioni(forum="http://forum.ubuntu-it.org/index.php/topic,270177.0.html"; rilasci="10.10";)]] |
#LANGUAGE it <<BR>> <<Indice(depth=2)>> <<Informazioni(rilasci="16.04 18.04 19.10 20.04"; forum="http://forum.ubuntu-it.org/viewtopic.php?t=59072")>> |
| Linea 8: | Linea 12: |
| Questa guida descrive come personalizzare alcuni aspetti grafici di '''LXDE'''. | '''Grsync''' è un interfaccia grafica per il programma a riga di comando [[AmministrazioneSistema/BackupDelSistema/Rsync|rsync]] e permette di utilizzare le principali funzioni di quest'ultimo. |
| Linea 10: | Linea 14: |
| = Modificare le preferenze della scrivania = | = Installazione = |
| Linea 12: | Linea 16: |
| == Visualizzare il menù openbox con il click destro == | [[AmministrazioneSistema/InstallareProgrammi|Installare]] il pacchetto [[apt://grsync | grsync]]. |
| Linea 14: | Linea 18: |
| Fare click col tasto destro del mouse in un punto libero del desktop, premere '''Preferenze del desktop''' e selezionare la linguetta '''Avanzato''', mettere quindi la spunta su '''Mostra il menù fornito dai window manager quando clicchi sul desktop'''. | Al termine della procedura sarà possibile [[AmbienteGrafico/AvviareProgrammi|avviare]] il programma. |
| Linea 16: | Linea 20: |
| == Cambiare lo sfondo della scrivania == | = Configurazione = |
| Linea 18: | Linea 22: |
| Fare click col tasto destro del mouse in un punto libero del desktop, premere '''Preferenze del desktop''' e alla voce '''Sfondo''' selezionare il percorso dell'immagine desiderata. | Una volta avviato, il programma comparirà nel modo seguente: <<BR>><<BR>> |
| Linea 20: | Linea 25: |
| = Cambiare il font delle etichette = | <<Immagine(./configurazione.png,,)>> |
| Linea 22: | Linea 27: |
| Fare click col tasto destro del mouse in un punto libero del desktop, premere '''Preferenze del desktop''' e alla voce '''Font per il testo delle etichette''' selezionare il font desiderato. | == Opzioni di base == |
| Linea 24: | Linea 29: |
| = Cambiare il tema grafico = | * '''Sorgente e Destinazione''': indicare la cartella di origine e di destinazione. È possibile indicare il percorso manualmente o selezionando una cartella tra quelle di sistema tramite il pulsante '''Apri'''. * '''Mantieni data''': se selezionato, mantiene sul file di destinazione la data e l'ora di creazione o modifica del file di origine. * '''Mantieni utente''': se selezionato, mantiene sul file di destinazione il proprietario del file di origine. * '''Mantieni permessi''': se selezionato, mantiene sul file di destinazione i medesimi [[PermessiFile|permessi]] del file di origine. * '''Mantieni gruppo''': se selezionato, mantiene sul file di destinazione il medesimo gruppo di appartenenza del file di origine. * '''Cancella nella destinazione''': se selezionato, cancellerà i file non più presenti nella cartella di origine dalla cartella di destinazione (per i backup incrementali). * '''Informazioni aggiuntive''': se selezionato, implementerà la funzione verbose fornendo maggiori dettagli sul processo di backup. * '''Ignora esistenti''': se selezionato, non aggiornerà i file già presenti nella cartella di destinazione. * '''Salta nuovi''': se selezionato, eviterà la sostituzione dei file più recenti nella cartella di destinazione. * '''Non uscire dal filesystem''': se selezionato, impedirà l'uscita dal filesystem anche nell'eventualità di un backup di dimensione maggiore del filesystem stesso. * '''Mostra stato trasferimento''': se selezionato, mostrerà il progresso delle operazioni. * '''Solo dimensione''': se selezionato, l'algoritmo di '''Rsync''' prenderà in considerazione esclusivamente le dimensioni dei file escludendo dal confronto date e checksum. * '''Compatibilità con windows''': se selezionato permette l'utilizzo del filesystem FAT evitando i problemi dovuti alle limitazioni di tale filesystem. |
| Linea 26: | Linea 43: |
| == Premessa == | == Opzioni avanzate == |
| Linea 28: | Linea 45: |
| LXDE e openbox forniscono di default, alcuni temi per il desktop; è possibile, comunque, installarne degli altri reperibili sul web. Per visualizzare e/o cambiare un tema (controlli, icone e puntatore), selezionare '''''Menù → Preferenze → Personalizza aspetto e stile''''' e visionare l'elenco dei temi installati. Per visualizzare e/o cambiare un tema (bordi delle finestre), selezionare '''''Menù → Preferenze → Openbox Configuration Manager''''' e visionare l'elenco dei temi installati. |
Selezionando '''Opzioni avanzate''' è possibile accedere ad ulteriori opzioni di configurazione: |
| Linea 32: | Linea 47: |
| == Preparativi == | * '''Checksum sempre''': se selezionato, imposta il controllo del checksum di ogni file. * '''Mantieni device''': se selezionato, manterrà il dispositivo di destinazione grazie al riconoscimento univoco. * '''Tieni file parzialmente trasferiti''': se selezionato, eviterà la cancellazione dei file parzialmente trasferiti per problemi di rete. * '''Copia symlink come tali''': se selezionato, i collegamenti simbolici verranno mantenuti tali. * '''Fai copie di backup''': se selezionato, creerà delle copie pure per i file già esistenti nella cartella di destinazione. * '''Disabilita ricorsione''': se selezionato, non verrà effettuato il backup delle sottocartelle (e dei file contenuti in esse) rispetto alla cartella principale di origine. * '''Comprimi i dati''': se selezionato, comprimerà i dati (utile in caso di trasferimento via rete). * '''Aggiorna solo i file esistenti''': se selezionato, non verrà creato alcun nuovo file nella cartella di destinazione. * '''Non mappare valori uid/gid''': se selezionato, non verranno mantenuti i valori uid e gid (nome utente, gruppo). * '''Copia gli hardlink come tali''': se selezionato, i collegamenti '''hardlink''' verranno mantenuti tali. * '''Mostra lista cambiamenti''': se selezionato, mostrerà le differenze dei file modificati. * '''Proteggi argomenti remoti''': se selezionato, proteggerà gli argomenti remoti dalla divisione dovuta ai caratteri speciali. |
| Linea 34: | Linea 60: |
| Creare nella propria ''Home'' due cartelle nascoste: * `.themes`: destinata a contenere i temi relativi ai ''controlli'' ed ai ''bordi delle finestre'' * `.icons`: destinata a contenere i temi per le ''icone''. |
== Opzioni extra == |
| Linea 38: | Linea 62: |
| == Installazione di un nuovo tema grafico == | Selezionando '''Opzioni extra''' è possibile aggiungere manualmente delle opzioni '''Rsync'''. Per consultare tutte le opzioni di '''Rsync''' leggere il manuale: {{{ man rsync }}} |
| Linea 40: | Linea 66: |
| Per salvare un tema (controlli) sulla propria scrivania procedere come segue: * Estrarre il contenuto dell'archivio (in genere, una cartella) e spostarlo all'interno della directory `~/.themes`. Una volta eseguita questa operazione il nuovo tema, comparirà nella lista presente all'interno della finestra '''Preferenze''' (sezione '''Tema'''). |
== Menù Sessioni == |
| Linea 43: | Linea 68: |
| Per salvare un tema (bordo finestra) sulla propria scrivania, procedere come segue: * Estrarre il contenuto dell'archivio (in genere, una cartella) e installarlo tramite un doppioclik. |
Ogni sessione salva le impostazioni base di '''Sorgente e Destinazione''' e permette quindi di salvare diverse configurazioni per diverse cartelle da copiare. All'interno di questo menù: * Per aggiungere una nuova sessione è possibile selezionare '''''Sessioni → Aggiungi'''''. * Per rimuovere una sessione esistente è possibile selezionare '''''Sessioni → Rimuovi'''''. * Per selezionare una nuova sessione semplicemente sceglierla nel menu a tendina. * Per salvare un profilo appena creato è possibile selezionare '''''Sessioni → Esporta'''''. * Per caricare un profilo creato in precedenza è possibile selezionare '''''Sessioni → Importa'''''. |
| Linea 46: | Linea 75: |
| Per salvare un tema (icone) sulla propria scrivania, procedere come segue: * Estrarre il contenuto dell'archivio (in genere, una cartella) e spostarlo all'interno della directory `~/.icons`. Ad operazione eseguita, il nuovo pacchetto icone sarà selezionabile nella lista presente all'interno della finestra '''Preferenze''' (sezione '''Tema delle icone'''). |
= Simulazione = |
| Linea 49: | Linea 77: |
| = Modificare la finestra di accesso = | Selezionando '''''File → Simulazione''''' è possibile controllare cosa farebbe '''Rsync''' con le opzioni impostate e quindi l'eventuale buon risultato delle operazioni, prima di eseguire effettivamente il backup. |
| Linea 51: | Linea 79: |
| La finestra di accesso viene gestita da lxdm che permette la sostituzione del tema o dello sfondo. | = Esecuzione = |
| Linea 53: | Linea 81: |
| == Cambiare il tema == | Selezionando '''''File → Esegui''''' verrà avviata l'operazione di backup. Si consiglia di eseguire la simulazione prima di procedere. |
| Linea 55: | Linea 83: |
| = Backup remoto = | |
| Linea 56: | Linea 85: |
| Aprire con un [:Ufficio/EditorDiTesto:editor di testo] e con i permessi di [:AmministrazioneSistema/Sudo:super user] il file `/etc/lxdm/lxdm.conf` e cercare la seguente riga:{{{ theme=Industrial }}} scrivere il tema desiderato al posto di `Industrial`. Per conoscere i temi disponibili consultare il contenuto della directory `/usr/share/lxdm/themes/`. == Installazione di un nuovo tema == Per installare un tema è sufficiente copiarlo con i permessi di [:AmministrazioneSistema/Sudo:super user] all'interno della directory `/usr/share/lxdm/themes`. == Cambiare lo sfondo == Aprire con un [:Ufficio/EditorDiTesto:editor di testo] e con i permessi di [:AmministrazioneSistema/Sudo:super user] il file `/etc/lxdm/lxdm.conf` e cercare la seguente riga:{{{ bg=/usr/share/backgrounds/default.png }}} inserire il percorso dell'immagine desiderata al posto di `/usr/share/backgrounds/default.png`. = Cambiare la risoluzione dello schermo = Selezionare '''''Menù → Preferenze → Monitor settings''''' e impostare la risoluzione desiderata. = Cambiare lo screensaver = Selezionare '''''Menù → Preferenze → Screensaver''''' e impostare lo screensaver desiderato. |
È possibile eseguire un backup in remoto montando la cartella di destinazione sul proprio sistema e indicando tale punto di mount come cartella di destinazione. Si sconsiglia l'utilizzo di tale metodo per computer connessi in Internet. |
| Linea 83: | Linea 89: |
| * [http://www.box-look.org/ Sito di box Look] | * [[https://help.ubuntu.com/community/rsync|Documento originale]] * [[http://samba.anu.edu.au/rsync/|Sito ufficiale]] * [[http://samba.anu.edu.au/ftp/rsync/rsync.html|Pagina man di rsync]] |
| Linea 85: | Linea 94: |
| CategoryGrafica | CategoryAmministrazione |
Problemi in questa pagina? Segnalali in questa discussione
Introduzione
Grsync è un interfaccia grafica per il programma a riga di comando rsync e permette di utilizzare le principali funzioni di quest'ultimo.
Installazione
Installare il pacchetto grsync.
Al termine della procedura sarà possibile avviare il programma.
Configurazione
Una volta avviato, il programma comparirà nel modo seguente:
Opzioni di base
Sorgente e Destinazione: indicare la cartella di origine e di destinazione. È possibile indicare il percorso manualmente o selezionando una cartella tra quelle di sistema tramite il pulsante Apri.
Mantieni data: se selezionato, mantiene sul file di destinazione la data e l'ora di creazione o modifica del file di origine.
Mantieni utente: se selezionato, mantiene sul file di destinazione il proprietario del file di origine.
Mantieni permessi: se selezionato, mantiene sul file di destinazione i medesimi permessi del file di origine.
Mantieni gruppo: se selezionato, mantiene sul file di destinazione il medesimo gruppo di appartenenza del file di origine.
Cancella nella destinazione: se selezionato, cancellerà i file non più presenti nella cartella di origine dalla cartella di destinazione (per i backup incrementali).
Informazioni aggiuntive: se selezionato, implementerà la funzione verbose fornendo maggiori dettagli sul processo di backup.
Ignora esistenti: se selezionato, non aggiornerà i file già presenti nella cartella di destinazione.
Salta nuovi: se selezionato, eviterà la sostituzione dei file più recenti nella cartella di destinazione.
Non uscire dal filesystem: se selezionato, impedirà l'uscita dal filesystem anche nell'eventualità di un backup di dimensione maggiore del filesystem stesso.
Mostra stato trasferimento: se selezionato, mostrerà il progresso delle operazioni.
Solo dimensione: se selezionato, l'algoritmo di Rsync prenderà in considerazione esclusivamente le dimensioni dei file escludendo dal confronto date e checksum.
Compatibilità con windows: se selezionato permette l'utilizzo del filesystem FAT evitando i problemi dovuti alle limitazioni di tale filesystem.
Opzioni avanzate
Selezionando Opzioni avanzate è possibile accedere ad ulteriori opzioni di configurazione:
Checksum sempre: se selezionato, imposta il controllo del checksum di ogni file.
Mantieni device: se selezionato, manterrà il dispositivo di destinazione grazie al riconoscimento univoco.
Tieni file parzialmente trasferiti: se selezionato, eviterà la cancellazione dei file parzialmente trasferiti per problemi di rete.
Copia symlink come tali: se selezionato, i collegamenti simbolici verranno mantenuti tali.
Fai copie di backup: se selezionato, creerà delle copie pure per i file già esistenti nella cartella di destinazione.
Disabilita ricorsione: se selezionato, non verrà effettuato il backup delle sottocartelle (e dei file contenuti in esse) rispetto alla cartella principale di origine.
Comprimi i dati: se selezionato, comprimerà i dati (utile in caso di trasferimento via rete).
Aggiorna solo i file esistenti: se selezionato, non verrà creato alcun nuovo file nella cartella di destinazione.
Non mappare valori uid/gid: se selezionato, non verranno mantenuti i valori uid e gid (nome utente, gruppo).
Copia gli hardlink come tali: se selezionato, i collegamenti hardlink verranno mantenuti tali.
Mostra lista cambiamenti: se selezionato, mostrerà le differenze dei file modificati.
Proteggi argomenti remoti: se selezionato, proteggerà gli argomenti remoti dalla divisione dovuta ai caratteri speciali.
Opzioni extra
Selezionando Opzioni extra è possibile aggiungere manualmente delle opzioni Rsync. Per consultare tutte le opzioni di Rsync leggere il manuale:
man rsync
Menù Sessioni
Ogni sessione salva le impostazioni base di Sorgente e Destinazione e permette quindi di salvare diverse configurazioni per diverse cartelle da copiare. All'interno di questo menù:
Per aggiungere una nuova sessione è possibile selezionare Sessioni → Aggiungi.
Per rimuovere una sessione esistente è possibile selezionare Sessioni → Rimuovi.
- Per selezionare una nuova sessione semplicemente sceglierla nel menu a tendina.
Per salvare un profilo appena creato è possibile selezionare Sessioni → Esporta.
Per caricare un profilo creato in precedenza è possibile selezionare Sessioni → Importa.
Simulazione
Selezionando File → Simulazione è possibile controllare cosa farebbe Rsync con le opzioni impostate e quindi l'eventuale buon risultato delle operazioni, prima di eseguire effettivamente il backup.
Esecuzione
Selezionando File → Esegui verrà avviata l'operazione di backup. Si consiglia di eseguire la simulazione prima di procedere.
Backup remoto
È possibile eseguire un backup in remoto montando la cartella di destinazione sul proprio sistema e indicando tale punto di mount come cartella di destinazione. Si sconsiglia l'utilizzo di tale metodo per computer connessi in Internet.