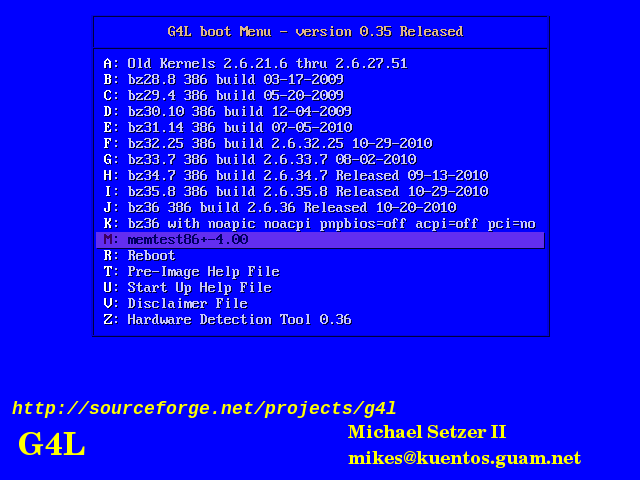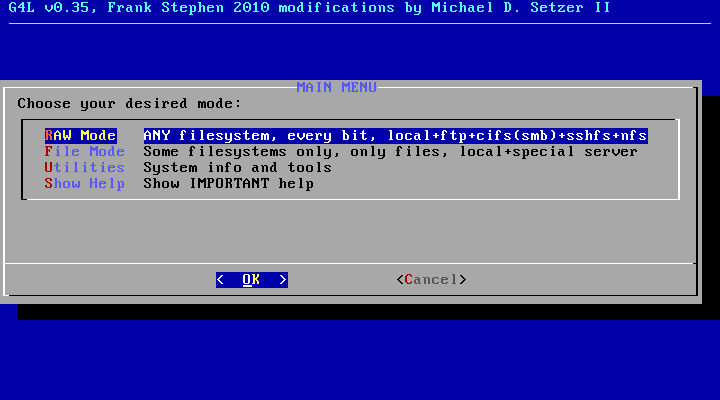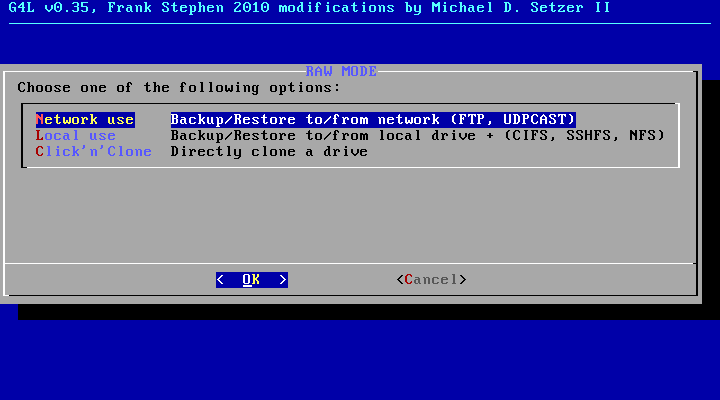|
Dimensione: 6497
Commento:
|
Dimensione: 6728
Commento: Aggiornamento wiki Aprile 2022
|
| Le cancellazioni sono segnalate in questo modo. | Le aggiunte sono segnalate in questo modo. |
| Linea 1: | Linea 1: |
| ## page was renamed from GhostForLinux | # page was renamed from GhostForLinux |
| Linea 4: | Linea 4: |
| [[BR]] [[Indice]] |
<<BR>> <<Indice>> <<Informazioni(forum="https://forum.ubuntu-it.org/viewtopic.php?f=46&t=142166")>> |
| Linea 9: | Linea 11: |
| '''G4L''' è una distibuzione ''live'' GNU/Linux che consente di clonare partizioni. Sono supportati dispositivi ATA, SATA e SCSI, formatti in FAT32,EXT2,EXT3, Reiserfs e NTFS. | '''G4L''' è una piccola distribuzione '''GNU/Linux''', usabile solo da '''Live''', che consente di clonare partizioni. Sono supportati dispositivi '''ATA''', '''SATA''' e '''SCSI''', formattati in '''FAT32''', '''EXT2''', '''EXT3''', '''EXT4''', '''Btrfs''', '''Reiserfs''' e '''NTFS''', e coll'avvio basato su '''[[https://it.wikipedia.org/wiki/BIOS|Bios Legacy]]''' e '''[[https://it.wikipedia.org/wiki/UEFI|Uefi]]'''. |
| Linea 13: | Linea 16: |
| Scaricare e [:Hardware/DispositiviPartizioni/MasterizzareIso:masterizzare] l'immagine del CD da [http://sourceforge.net/project/showfiles.php?group_id=119810 questo indirizzo]. | 0. Scaricare il file `.zip` di '''G4L''' da [[https://sourceforge.net/projects/g4l/files/|questa pagina]]. 0. [[AmministrazioneSistema/FormatiDiCompressione#decomprimere|Estrarre]] il contenuto dell'archivio `.zip` nella propria '''Home'''. 0. Creare una penna [[Installazione/CreazioneLiveUsb|USB avviabile]] o, in alternativa, masterizzare un [[Hardware/DispositiviPartizioni/MasterizzareIso|CD/DVD]], coll'immagine `g4l-<versione>.iso` o `g4lefi-<versione>.iso` rispettivamente se il sistema da clonare avvii da '''Bios Legacy''' o '''Uefi'''. {{{#!wiki note Date le piccole dimensioni dell'applicazione, circa 80 MB, è più razionale ed efficiente usare come supporto una '''chiavetta USB'''. }}} {{{#!wiki tip Volendo disporre di entrambe le versioni d'avvio, è possibile caricare esse in un unico supporto '''chiavetta USB''', con circa 110 MB, tramite il programma '''[[Installazione/CreazioneLiveUsb/Ventoy|Ventoy]]'''. }}} |
| Linea 17: | Linea 32: |
| Una volta masterizzato il CD è sufficiente modificare le [:Installazione/AvvioDaCd:impostazioni del BIOS] e avviare il sistema dal lettore CD-ROM. | Per avviare l'applicazione rispettivamente connettere la '''chiavetta USB''' o inserire il '''CD''' nel lettore CD-ROM, accendere il computer, immediatamente accedere alle [[Installazione/AvvioSupportoDiInstallazione|impostazioni del BIOS]] per impostare d'avviare il sistema rispettivamente dalla '''chiavetta USB''' o dal lettore '''CD-ROM'''. |
| Linea 19: | Linea 34: |
| ||<style="border:none;">[[Immagine(./G4L.png,400)]] ||<style="border:none;">Una volta avviato il sistema, verrà chiesto quale versione del kernel si desidera utilizzare. È consigliato scegliere sempre la versione più recente. E' anche disponibile '''Hardware Detection Tool''' che permette di visualizzare la configurazione hardware del sistema in uso. || | |
| Linea 21: | Linea 35: |
| Terminate le fasi iniziali in cui verranno presentati degli avvivi verrà mostrata la riga di comando. Per proseguire è sufficiente digitare il seguente comando: {{{ | ||<style="border:none;"><<Immagine(./G4L.png,400)>> ||<style="border:none;">Una volta avviato il sistema, verrà chiesto quale versione del kernel si desidera utilizzare. È consigliato scegliere sempre la versione più recente. È anche disponibile '''Hardware Detection Tool''' che permette di visualizzare la configurazione hardware del sistema in uso. || Terminate le fasi iniziali, in cui verranno mostrati degli avvisi d'attenzione, verrà mostrata la riga di comando. Per proseguire è sufficiente digitare il seguente comando: {{{ |
| Linea 25: | Linea 41: |
| ||<style="border:none;">[[Immagine(./Informazioni.png,400)]] ||<style="border:none;">Per accettare le condizioni di utilizzo è sufficiente premere «'''Yes'''». || | Per accettare le condizioni di utilizzo è sufficiente premere '''Yes'''. |
| Linea 27: | Linea 43: |
| Una volta selezionate le modifiche, per confermarle è sufficiente premere «'''OK'''» . | ||<style="border:none;"><<Immagine(./01.png,400)>> ||<style="border:none;">Per proseguire con le impostazioni base selezionare l'opzione '''RAW Mode'''.<<BR>>Per impostazioni avanzate selezionare '''File mode''', per l'aiuto '''Show help''' o per gli strumenti avanzati '''Utilities'''. Una volta selezionate le modifiche, per confermarle è sufficiente premere '''OK''' . || |
| Linea 29: | Linea 45: |
| ||<style="border:none;">[[Immagine(./Menu.png,400)]] ||<style="border:none;">All'interno del '''Main Menu''', selezionare il «'''Raw Mode'''». || ||<style="border:none;">[[Immagine(./Rawmode.png,400)]] ||<style="border:none;">Selezionando la voce «'''Utilities'''» verranno visualizzate una serie di opzioni. «'''System info'''» mostra le dimensioni, espresse in KiB, dei dischi connessi al sistema e delle relative partizioni. || {{{ #!frame align=clear }}} = Clonazione diretta di un disco = Selezionare «'''Click' n' clone'''». ||<style="border:none;">[[Immagine(./Clone.png,400)]] ||<style="border:none;">Da questa schermata selezionare la voce «'''Select source'''» e in quella successiva indicare il disco che si desidera clonare, selezionandolo premendo la barra spaziatrice (apparirà una '''X''' a fianco dell'unità selezionata). Dunque, selezionare «'''Select target'''» e l'unità di destinazione nella quale verrà memorizzata la copia. Infine non resta che avviare il processo di clonazione. || ||<tablestyle="text-align: justify; width:100%; " style="border:none;" 5%>[[Immagine(Icone/Grandi/info.png,,center)]] ||<style="padding:0.5em; border:none;">Questo è un buon metodo per chi vuole realizzare un laboratorio di computer con hardware gemello.Ricordate di inserire gli hd nello stesso canale e con gli stessi settaggi del disco del sistema clonato altrimenti dovrete reinstallare grub nelle macchine clonate. || = Backup su disco locale = Per questa operazione si consiglia di utilizzare un disco per il backup ,diverso da quello in cui risiede il sistema operativo.[[BR]] Selezionate «'''Local use'''».[[BR]] ||<style="border:none;">[[Immagine(./local.png,400)]] ||<style="border:none;">In «'''Pick drive'''» selezionare il disco o la partizione in cui scrivere l'immagine. [[BR]] In «'''Config filename'''» scrivere il nome dell'immagine da salvare.Esempio: mio_disco.img [[BR]] In «'''Toggle compression'''» settate il tipo di compressione dell'immagine.Sono disponibili le seguenti voci: || * '''None''' ovvero nessuna * '''Gz''' * '''Lzop''' è quella di default che consiglio * '''Bz''' immagine molto compressa richiede un buon processore per una veloce compressione In «'''Backup'''» selezionare il disco o la partizione da salvare comparirà un'altra schermata riassuntiva che vi spiegherà quale partizione state salvando .Se è quella che desiderate confermate.Partirà il salvataggio dell'immagine .In «'''Display time'''» ,volendo,potete visualizzare le statistiche di trasferimento.Selezionare '''Reboot''' in modo che a fine lavoro il sistema venga riavviato automaticamente.Dopo il riavvio rimuovete il disco di g4l. |
||<style="border:none;"><<Immagine(./04.png,400)>> ||<style="border:none;">In questa schermata è possibile scegliere il tipo di backup da effettuare:<<BR>>'''Network use''': per il backup in rete,<<BR>>'''Local use''': per il backup in locale con la possibilità di modificare diverse impostazioni,<<BR>>'''Click' n' Clone''': per un backup in locale rapido. || |
| Linea 58: | Linea 48: |
| = Ripristino da disco locale = Ripetete quanto fatto in Preliminari.Selezionare «'''Local use'''».[[BR]] In «'''Config filename'''» scrivere il nome dell'immagine che volete ripristinare.[[BR]] In «'''Pick drive'''» selezionare il disco o la partizione da cui leggere l'immagine. In «'''Restore'''» selezionare il disco o la partizione da ripristinare comparirà un'altra schermata riassuntiva che vi spiegherà quale partizione state ripristinando.Selezionare «'''Reboot'''» in modo che a fine lavoro il sistema venga riavviato automaticamente.Dopo il riavvio togliere il disco di g4l dal lettore. = Backup in rete con server ftp = Per questa operazione occorrono una scheda di rete e un server ftp.Il server ftp lo si può facilmente realizzare in linux con [:Server/Ftp:vsftpd],mentre in windows utilizzando Filezilla versione server. Selezionare «'''Network use'''».[[BR]][[BR]] ||<style="border:none;">[[Immagine(./net.png,400)]] ||<style="border:none;"> Entrare in «'''Pick device'''» e selezionare la scheda di rete.Se nel router è settato il dhcp comparirà l'indirizzo della scheda (nell'esempio è 10.0.2.15),se non lo è se,ovvero si fà uso di ip statico:Andare in «'''Config device'''» ed assegnargli un ip .In «'''Toggle compression'''» impostare il tipo di compressione dell'immagine, in «'''Config ftp'''» inserire l'indirizzo del server. In «'''Config useridpass'''» inserire lo username e la password con cui accedete al server ftp.Ad esempio se lo username è linus e la password è ubuntuitalia,si deve inserire la seguente stringa '''''-u linus -p ubuntuitalia'''''.Fatto ciò andate in «'''Backup'''» e selezionare il disco o la partizione da salvare;comparirà un'altra schermata riassuntiva che spiegherà quale partizione si stà salvando.Se è quella che che si desidera, confermare.Finito il salvataggio,selezionare '''Reboot''' in modo che a fine lavoro il sistema venga riavviato automaticamente.Dopo il riavvio rimuovere il disco di g4l dal lettore.|| |
= Backup in rete = |
| Linea 68: | Linea 50: |
| = Ripristino dalla rete = | == Creare il backup == |
| Linea 70: | Linea 52: |
| Il procedimento per il ripristino è simile a quello per il backup solo che invece di selezionare la voce «'''Backup'''» si deve selezionare quella «'''Restore'''» e indicare il disco o la partizione da ripristinare. | Per informazioni sulla creazione di un server FTP fare riferimento alla [[Server/Ftp| relativa guida]]. Una volta selezionata l'opzione '''Network use''' impostare le configurazioni base: * '''Pick device''': selezionare la propria scheda di rete. * '''Toggle compression''': impostare il tipo di compressione dell'immagine (se indecisi lasciare quella predefinita). * '''Config ftp''': impostare l'indirizzo del server FTP. * '''Config useridpass''': impostare nome utente e password inserendo {{{ -u nome_utente -p password }}} prestando attenzione a sostituire «nome_utente» col nome del proprio utente e «password» con la propria password. Se si utilizza un ip statico: * '''Config device''': impostare l'ip da utilizzare Per avviare la copia selezionare '''Backup''', impostare il disco/partizione sorgente e confermare. Una volta terminato selezionare '''Reboot''' per riavviare il computer. == Ripristinare == Una volta selezionata l'opzione '''Network use''' impostare le configurazioni base: * '''Pick device''': selezionare la propria scheda di rete. * '''Toggle compression''': impostare il tipo di compressione dell'immagine (se indecisi lasciare quella di default). * '''Config ftp''': impostare l'indirizzo del server. * '''Config useridpass''': impostare nome utente e password inserendo {{{ -u nome_utente -p password }}} prestando attenzione a sostituire «nome_utente» col nome del proprio utente e «password» con la propria password. Se si utilizza un ip statico: * '''Config device''': impostare l'ip da utilizzare Per avviare il ripristino selezionare '''Restore''', impostare il disco/partizione obiettivo e confermare. Una volta terminato selezionare '''Reboot''' per riavviare il computer. = Backup in locale = == Creare il backup == Una volta selezionata l'opzione '''Local use''' impostare le configurazioni base: * '''Pick drive''': impostare il disco/partizione obiettivo. * '''Config filename''': impostare il nome desiderato per l'immagine di backup. * '''Toggle compression''': impostare il tipo di compressione dell'immagine (se indecisi lasciare quella di default). Per avviare la copia selezionare '''Backup''', impostare il disco/partizione sorgente e confermare. Una volta terminato selezionare '''Reboot''' per riavviare il computer. == Ripristinare == Una volta selezionata l'opzione '''Local use''' impostare le configurazioni base: * '''Config filename''': impostare il nome dell'immagine da ripristinare. * '''Pick drive''': impostare il disco/partizione contenente l'immagine da ripristinare. Per avviare il ripristino selezionare '''Restore''', impostare il disco/partizione obiettivo e confermare. Una volta terminato selezionare '''Reboot''' per riavviare il computer. = Click' n' clone = Una volta selezionata l'opzione '''Click' n' clone''' impostare le configurazioni base: * '''Select source''': impostare il disco/partizione sorgente. * '''Select target''': impostare il disco/partizione obiettivo. Per avviare il backup selezionare '''Clink' n' clone''' e confermare. Una volta terminato selezionare '''Reboot''' per riavviare il computer. = Ulteriori risorse = * [[https://sourceforge.net/projects/g4l/|Sito ufficiale]] |
| Linea 73: | Linea 122: |
| CategoryNuoviDocumenti | CategoryAmministrazione |
Problemi in questa pagina? Segnalali in questa discussione
Introduzione
G4L è una piccola distribuzione GNU/Linux, usabile solo da Live, che consente di clonare partizioni. Sono supportati dispositivi ATA, SATA e SCSI, formattati in FAT32, EXT2, EXT3, EXT4, Btrfs, Reiserfs e NTFS, e coll'avvio basato su Bios Legacy e Uefi.
Preparativi
Scaricare il file .zip di G4L da questa pagina.
Estrarre il contenuto dell'archivio .zip nella propria Home.
Creare una penna USB avviabile o, in alternativa, masterizzare un CD/DVD, coll'immagine g4l-<versione>.iso o g4lefi-<versione>.iso rispettivamente se il sistema da clonare avvii da Bios Legacy o Uefi.
Date le piccole dimensioni dell'applicazione, circa 80 MB, è più razionale ed efficiente usare come supporto una chiavetta USB.
Volendo disporre di entrambe le versioni d'avvio, è possibile caricare esse in un unico supporto chiavetta USB, con circa 110 MB, tramite il programma Ventoy.
Avvio del sistema
Per avviare l'applicazione rispettivamente connettere la chiavetta USB o inserire il CD nel lettore CD-ROM, accendere il computer, immediatamente accedere alle impostazioni del BIOS per impostare d'avviare il sistema rispettivamente dalla chiavetta USB o dal lettore CD-ROM.
Una volta avviato il sistema, verrà chiesto quale versione del kernel si desidera utilizzare. È consigliato scegliere sempre la versione più recente. È anche disponibile Hardware Detection Tool che permette di visualizzare la configurazione hardware del sistema in uso. |
Terminate le fasi iniziali, in cui verranno mostrati degli avvisi d'attenzione, verrà mostrata la riga di comando. Per proseguire è sufficiente digitare il seguente comando:
g4l
Per accettare le condizioni di utilizzo è sufficiente premere Yes.
Per proseguire con le impostazioni base selezionare l'opzione RAW Mode. |
In questa schermata è possibile scegliere il tipo di backup da effettuare: |
Backup in rete
Creare il backup
Per informazioni sulla creazione di un server FTP fare riferimento alla relativa guida.
Una volta selezionata l'opzione Network use impostare le configurazioni base:
Pick device: selezionare la propria scheda di rete.
Toggle compression: impostare il tipo di compressione dell'immagine (se indecisi lasciare quella predefinita).
Config ftp: impostare l'indirizzo del server FTP.
Config useridpass: impostare nome utente e password inserendo
-u nome_utente -p password
prestando attenzione a sostituire «nome_utente» col nome del proprio utente e «password» con la propria password.
Se si utilizza un ip statico:
Config device: impostare l'ip da utilizzare
Per avviare la copia selezionare Backup, impostare il disco/partizione sorgente e confermare. Una volta terminato selezionare Reboot per riavviare il computer.
Ripristinare
Una volta selezionata l'opzione Network use impostare le configurazioni base:
Pick device: selezionare la propria scheda di rete.
Toggle compression: impostare il tipo di compressione dell'immagine (se indecisi lasciare quella di default).
Config ftp: impostare l'indirizzo del server.
Config useridpass: impostare nome utente e password inserendo
-u nome_utente -p password
prestando attenzione a sostituire «nome_utente» col nome del proprio utente e «password» con la propria password.
Se si utilizza un ip statico:
Config device: impostare l'ip da utilizzare
Per avviare il ripristino selezionare Restore, impostare il disco/partizione obiettivo e confermare. Una volta terminato selezionare Reboot per riavviare il computer.
Backup in locale
Creare il backup
Una volta selezionata l'opzione Local use impostare le configurazioni base:
Pick drive: impostare il disco/partizione obiettivo.
Config filename: impostare il nome desiderato per l'immagine di backup.
Toggle compression: impostare il tipo di compressione dell'immagine (se indecisi lasciare quella di default).
Per avviare la copia selezionare Backup, impostare il disco/partizione sorgente e confermare. Una volta terminato selezionare Reboot per riavviare il computer.
Ripristinare
Una volta selezionata l'opzione Local use impostare le configurazioni base:
Config filename: impostare il nome dell'immagine da ripristinare.
Pick drive: impostare il disco/partizione contenente l'immagine da ripristinare.
Per avviare il ripristino selezionare Restore, impostare il disco/partizione obiettivo e confermare. Una volta terminato selezionare Reboot per riavviare il computer.
Click' n' clone
Una volta selezionata l'opzione Click' n' clone impostare le configurazioni base:
Select source: impostare il disco/partizione sorgente.
Select target: impostare il disco/partizione obiettivo.
Per avviare il backup selezionare Clink' n' clone e confermare. Una volta terminato selezionare Reboot per riavviare il computer.