|
Dimensione: 2684
Commento: tolto riferimento a pagina cancellata
|
← Versione 27 del 14/07/2023 10.14.44 ⇥
Dimensione: 3341
Commento:
|
| Le cancellazioni sono segnalate in questo modo. | Le aggiunte sono segnalate in questo modo. |
| Linea 1: | Linea 1: |
| [[BR]] ||<tablestyle="float:right; font-size: 0.9em; width:50%; background:#F1F1ED; margin: 0 0 1em 1em;" style="padding:0.5em;">'''Indice'''[[BR]][[TableOfContents]]|| |
## page was renamed from WindowMaker #format wiki #LANGUAGE it <<BR>> <<Indice>> <<Informazioni(forum="http://forum.ubuntu-it.org/viewtopic.php?t=426206"; rilasci="22.04 20.04 16.04 10.10 10.04")>> |
| Linea 4: | Linea 8: |
| Ciò che segue è una proposta di possibile installazione/configurazione di Ubuntuco WindowMaker in un vecchio PC con prestazioni modeste. | = Introduzione = |
| Linea 6: | Linea 10: |
| = Requisiti minimi consigliabili = | '''Window Maker''' è un window manager adatto per computer obsoleti. |
| Linea 8: | Linea 12: |
| Processore: Pentium2 233MHz (min. P160) [[BR]] Ram: 128Mb (min. 96Mb) [[BR]] HD: 4Gb (min. 2.5Gb) [[BR]] Lettore CD-Rom [[BR]] Connessione adsl tramite scheda di rete+modem o router (min. modem seriale 56K) |
= Installazione = |
| Linea 14: | Linea 14: |
| = Installazione ed aggiornamento = | [[AmministrazioneSistema/InstallareProgrammi|Installare]] i pacchetti [[apt://wmaker|wmaker]] e [[apt://xterm|xterm]]. Completata l'installazione, per avviare la sessione: |
| Linea 16: | Linea 18: |
| Dopo essersi procurati l'ultima versione stabile di Ubuntu Server, installiamola nel nostro PC avviandolo dopo avere inserito il CD nel lettore, confermando la prima tra le possibili installazioni proposte e seguendo le istruzioni dell'installer, ad installazione ultimata accediamo al sistema con i nostri username e password. | == Installazione minimale == |
| Linea 18: | Linea 20: |
| Attiviamo tutti i repository disponibili nella sources.list standard, lanciando il comando: {{{ sudo nano /etc/apt/sources.list }}} Verrà aperto il file contenente l'elenco dei repository standard, scorriamo le righe e decommentiamo (cancellare "#") quelle che contengono gli indirizzi dei repository, salviamo il file, chiudiamo nano e lanciamo i comandi per l'aggiornamento: {{{ sudo apt-get update sudo apt-get upgrade sudo apt-get dist-upgrade }}} A questo punto Ubuntu Server dovrebbe essere installato, aggiornato e perfettamente funzionante. = Installiamo l'interfaccia grafica ed alcuni programmi = Lanciamo il seguente comando che provvederà ad installare ciò che serve al funzionamento di WindowMaker, più un terminale "xterm", un file manager "emelfm" ed un web-browser "dillo": {{{ sudo apt-get install x-window-system-core wmaker wmaker-data wmakerconf wmakerconf-data wmaker-usersguide-ps menu xterm emelfm dillo |
* In caso di installazione [[Installazione/CdMinimale|minimale]] di '''Ubuntu''': * [[AmministrazioneSistema/InstallareProgrammi|Installare]] il pacchetto [[apt://xinit | xinit]] se non presente (per abilitare il [[https://it.wikipedia.org/wiki/X_Window_System|server grafico]]).<<BR>>Successivamente, a seconda delle proprie esigenze: * Installare un [[AmbienteGrafico/DisplayManager|display manager]], riavviare il pc ed effettuare il login, selezionare la sessione '''Windowmaker'''. * Digitare da [[AmbienteGrafico/AvviareProgrammi#Avviare_programmi_da_terminale|linea di comando]]:{{{ startx |
| Linea 36: | Linea 27: |
| = Avviamo l'interfaccia grafica = Lanciando il seguente comando verrà avviato WindowMaker: {{{ startx }}} Non resta che prendere un po di confidenza con l'interfaccia e con i programmini che abbiamo installato. |
== Installazione da sistema installato == |
| Linea 43: | Linea 29: |
| = Completare l'installazione = Potremmo decidere di completare l'installazione con i nostri programmi preferiti, io consiglio: ''Abiword, Gnumeric, Gimp, Firefox, gtksee, synaptic, thunderbird''. [[BR]] E' ovvio che prima di installare un qualunque programma, dovremmo fare i conti con le risorse disponibili... |
* '''Se già si dispone di un ambiente grafico''', terminare la sessione corrente e al login selezionare la sessione '''Windowmaker''' . |
| Linea 47: | Linea 31: |
| Buon divertimento! | Ecco come si presenta il desktop di '''Window Maker''': <<BR>> <<Immagine(./windowmaker.png,800,center)>> |
| Linea 49: | Linea 35: |
| = Links utili = * Dillo web-browser: http://www.dillo.org [[BR]] * emelFM file-manager: http://emelfm.sourceforge.net [[BR]] * GTKsee image viewer: http://gtksee.berlios.de |
= Personalizzazione = |
| Linea 54: | Linea 37: |
| attachment:theme.gif | == Centro di controllo == Per accedere al [[AmministrazioneSistema/CentrodiControllo|centro di controllo]] di '''WindowMaker''', fare doppio clic con il tasto sinistro del mouse sull'icona in alto a destra nella scrivania. Ecco come si presente il centro di controllo di '''Window Maker''': <<BR>> <<Immagine(./centrowm.png,400,center)>> Per visualizzare al passaggio del mouse le informazioni relative alle varie funzioni, mettere la spunta su '''Mostra suggerimenti'''. == Tema, stile ed icone == Per cambiare il tema, lo stile e le icone di '''Window Maker''' seguire i seguenti passaggi: 0. Aprire il menu facendo clic con il '''Pulsante destro''' del mouse sulla scrivania. 0. Selezionare '''''Menu → Appearance'''''. * Per cambiare tema selezionare '''''Themes → tema'''''. * Per cambiare stile selezionare '''''Styles → stile'''''. * Per cambiare set di icone '''''Icon sets → set''''' * Per cambiare sfondo della scrivania selezionare '''''Background → tipologia → sfondo''''', dove al posto di '''tipologia''' selezionare: * '''Solid''': raccolta di sfondi monocolore.. * '''Gradient''': raccolta di gradienti verticale di due colori. * '''Image''': raccolta di immagini. ##In questa sede si segnala la possibilità di utilizzare '''Wdm''' rispetto ai classici login manager '''Gdm''' e '''Kdm''' in quanto più leggero. ##Inoltre, per lo stesso motivo, si segnalano i seguenti programmi: ## * Browser web: [[http://www.dillo.org|dillo]]; ## * File manager: [[http://emelfm.sourceforge.net|emelFM]]; ## * Visualizzatore di immagini: [[http://gtksee.berlios.de|GTKsee]]; ## * Terminale: '''xterm'''; ## * Word processor: '''Abiword'''; ## * Foglio di calcolo: '''Gnumeric'''. = Ulteriori risorse = * [[https://windowmaker.org/|Sito ufficiale di Windowmaker]] |
| Linea 57: | Linea 76: |
| CategoryNuoviDocumenti | CategoryGrafica |
Guida verificata con Ubuntu: 20.04 22.04
Problemi in questa pagina? Segnalali in questa discussione
Introduzione
Window Maker è un window manager adatto per computer obsoleti.
Installazione
Installare i pacchetti wmaker e xterm.
Completata l'installazione, per avviare la sessione:
Installazione minimale
In caso di installazione minimale di Ubuntu:
Installare il pacchetto xinit se non presente (per abilitare il server grafico).
Successivamente, a seconda delle proprie esigenze:Installare un display manager, riavviare il pc ed effettuare il login, selezionare la sessione Windowmaker.
Digitare da linea di comando:
startx
Installazione da sistema installato
Se già si dispone di un ambiente grafico, terminare la sessione corrente e al login selezionare la sessione Windowmaker .
Ecco come si presenta il desktop di Window Maker:
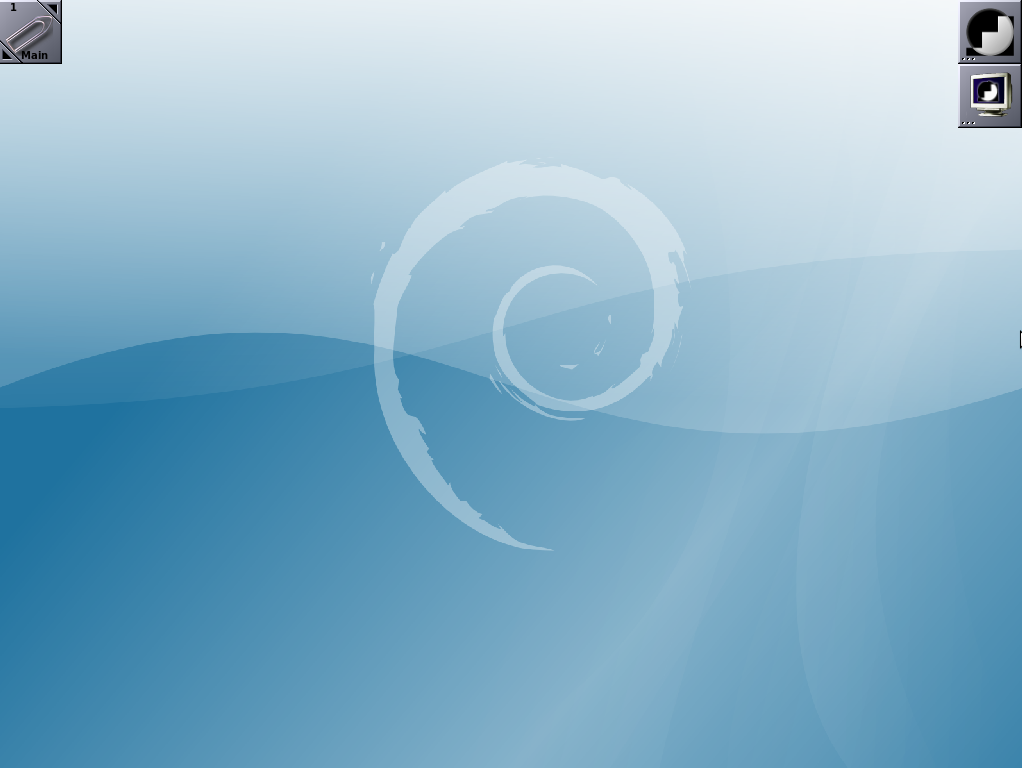
Personalizzazione
Centro di controllo
Per accedere al centro di controllo di WindowMaker, fare doppio clic con il tasto sinistro del mouse sull'icona in alto a destra nella scrivania.
Ecco come si presente il centro di controllo di Window Maker:

Per visualizzare al passaggio del mouse le informazioni relative alle varie funzioni, mettere la spunta su Mostra suggerimenti.
Tema, stile ed icone
Per cambiare il tema, lo stile e le icone di Window Maker seguire i seguenti passaggi:
Aprire il menu facendo clic con il Pulsante destro del mouse sulla scrivania.
Selezionare Menu → Appearance.
Per cambiare tema selezionare Themes → tema.
Per cambiare stile selezionare Styles → stile.
Per cambiare set di icone Icon sets → set
Per cambiare sfondo della scrivania selezionare Background → tipologia → sfondo, dove al posto di tipologia selezionare:
Solid: raccolta di sfondi monocolore..
Gradient: raccolta di gradienti verticale di due colori.
Image: raccolta di immagini.
