|
Dimensione: 3253
Commento: Aggiunta verifica per 16.04
|
Dimensione: 3267
Commento: correzioni stesura
|
| Le cancellazioni sono segnalate in questo modo. | Le aggiunte sono segnalate in questo modo. |
| Linea 12: | Linea 12: |
| Per installare una versione minimale di '''Ubuntu''' si rinvia alla [[Installazione/CdMinimale|seguente guida]]. |
|
| Linea 16: | Linea 14: |
| [[AmministrazioneSistema/InstallareProgrammi|Installare]] i pacchetti [[apt://wmaker | wmaker]] e [[apt://xterm|xterm]]. | [[AmministrazioneSistema/InstallareProgrammi|Installare]] i pacchetti [[apt://wmaker|wmaker]] e [[apt://xterm|xterm]]. |
| Linea 19: | Linea 17: |
| * '''Se già si dispone di un ambiente grafico''', terminare la sessione corrente e al login selezionare la sessione '''Windowmaker''' . * '''Se si è su sistema [[Installazione/CdMinimale|minimale]]''', [[AmministrazioneSistema/InstallareProgrammi|installare]] il pacchetto [[apt://xinit | xinit]] se non presente (per abilitare il [[https://it.wikipedia.org/wiki/X_Window_System|server grafico]]). Successivamente, a seconda delle proprie esigenze: * Installare un [[AmbienteGrafico/DisplayManager|display manager]], riavviare il pc ed effettuare il login come descritto nel primo punto. * Digitare da [[AmbienteGrafico/AvviareProgrammi#Avviare_programmi_da_terminale|linea di comando]]: {{{ |
== Installazione minimale == * '''Se si è su sistema [[Installazione/CdMinimale|minimale]]''', [[AmministrazioneSistema/InstallareProgrammi|installare]] il pacchetto [[apt://xinit | xinit]] se non presente (per abilitare il [[https://it.wikipedia.org/wiki/X_Window_System|server grafico]]).<<BR>>Successivamente, a seconda delle proprie esigenze: * Installare un [[AmbienteGrafico/DisplayManager|display manager]], riavviare il pc ed effettuare il login, selezionare la sessione '''Windowmaker'''. * Digitare da [[AmbienteGrafico/AvviareProgrammi#Avviare_programmi_da_terminale|linea di comando]]:{{{ |
| Linea 25: | Linea 24: |
== Installazione da sistema installato == * '''Se già si dispone di un ambiente grafico''', terminare la sessione corrente e al login selezionare la sessione '''Windowmaker''' . |
|
| Linea 33: | Linea 35: |
| Per accedere al centro di controllo del WM, fare doppio clic col tasto sinistro del mouse sull'icona in alto a destra nella scrivania. | Per accedere al centro di controllo del WM, fare doppio clic con il tasto sinistro del mouse sull'icona in alto a destra nella scrivania. |
| Linea 38: | Linea 40: |
| Linea 44: | Linea 47: |
| 0. Aprire il menu facendo clic col tasto destro del mouse sulla scrivania. | 0. Aprire il menu facendo clic con il '''Pulsante destro''' del mouse sulla scrivania. |
| Linea 69: | Linea 72: |
| CategoryGrafica | CategoryGrafica CategoryDaRevisionare |
Problemi in questa pagina? Segnalali in questa discussione
Introduzione
Window Maker è un window manager adatto per computer obsoleti.
Installazione
Installare i pacchetti wmaker e xterm.
Completata l'installazione, per avviare la sessione:
Installazione minimale
Se si è su sistema minimale, installare il pacchetto xinit se non presente (per abilitare il server grafico).
Successivamente, a seconda delle proprie esigenze:Installare un display manager, riavviare il pc ed effettuare il login, selezionare la sessione Windowmaker.
Digitare da linea di comando:
startx
Installazione da sistema installato
Se già si dispone di un ambiente grafico, terminare la sessione corrente e al login selezionare la sessione Windowmaker .
Ecco come si presenta il desktop di Window Maker:
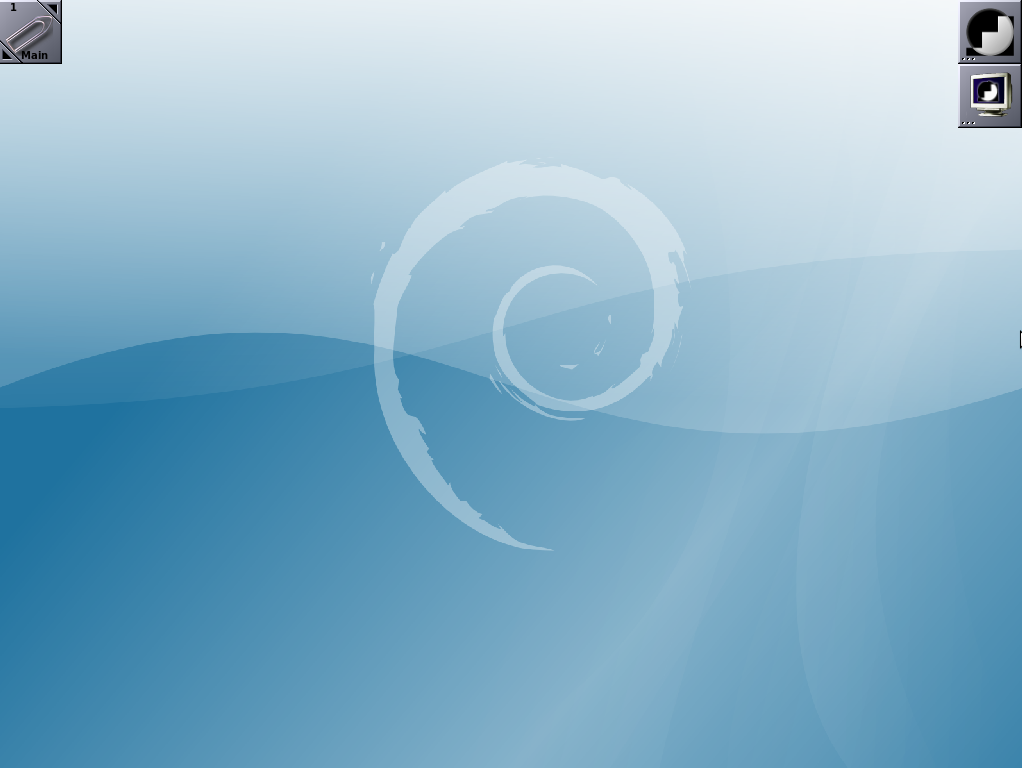
Personalizzazione
Centro di controllo
Per accedere al centro di controllo del WM, fare doppio clic con il tasto sinistro del mouse sull'icona in alto a destra nella scrivania.
Ecco come si presente il centro di controllo di Window Maker:

Per visualizzare al passaggio del mouse le informazioni relative alle varie funzioni, mettere la spunta su Mostra suggerimenti.
Tema, stile ed icone
Per cambiare il tema, lo stile e le icone di Window Maker seguire i seguenti passaggi:
Aprire il menu facendo clic con il Pulsante destro del mouse sulla scrivania.
Selezionare Menu → Appearance.
Per cambiare tema selezionare Themes → tema.
Per cambiare stile selezionare Styles → stile.
Per cambiare set di icone Icon sets → set
Per cambiare sfondo della scrivania selezionare Background → tipologia → sfondo, dove al posto di tipologia selezionare:
Solid: raccolta di sfondi monocolore..
Gradient: raccolta di gradienti verticale di due colori.
Image: raccolta di immagini.
