|
Dimensione: 1362
Commento: CategoryDaRevisionare
|
Dimensione: 3253
Commento: Aggiunta verifica per 16.04
|
| Le cancellazioni sono segnalate in questo modo. | Le aggiunte sono segnalate in questo modo. |
| Linea 6: | Linea 6: |
| <<Informazioni(forum="http://forum.ubuntu-it.org/viewtopic.php?t=426206"; rilasci="10.10 10.04")>> | <<Informazioni(forum="http://forum.ubuntu-it.org/viewtopic.php?t=426206"; rilasci="16.04 10.10 10.04")>> |
| Linea 16: | Linea 16: |
| Installare i seguenti pacchetti reperibili dal [[Repository/Componenti|componente]] '''universe''' dei [[Repository|repository ufficiali]] di '''Ubuntu''' digitando il seguente comando in un terminale: {{{ sudo apt-get install wmaker wmaker-data wmakerconf wmakerconf-data |
[[AmministrazioneSistema/InstallareProgrammi|Installare]] i pacchetti [[apt://wmaker | wmaker]] e [[apt://xterm|xterm]]. Completata l'installazione, per avviare la sessione: * '''Se già si dispone di un ambiente grafico''', terminare la sessione corrente e al login selezionare la sessione '''Windowmaker''' . * '''Se si è su sistema [[Installazione/CdMinimale|minimale]]''', [[AmministrazioneSistema/InstallareProgrammi|installare]] il pacchetto [[apt://xinit | xinit]] se non presente (per abilitare il [[https://it.wikipedia.org/wiki/X_Window_System|server grafico]]). Successivamente, a seconda delle proprie esigenze: * Installare un [[AmbienteGrafico/DisplayManager|display manager]], riavviare il pc ed effettuare il login come descritto nel primo punto. * Digitare da [[AmbienteGrafico/AvviareProgrammi#Avviare_programmi_da_terminale|linea di comando]]: {{{ startx |
| Linea 19: | Linea 25: |
Ecco come si presenta il desktop di '''Window Maker''': <<BR>> <<Immagine(./windowmaker.png,800,center)>> |
|
| Linea 22: | Linea 32: |
| In questa sede si segnala la possibilità di utilizzare '''Wdm''' rispetto ai classici login manager '''Gdm''' e '''Kdm''' in quanto più leggero. | == Centro di controllo == Per accedere al centro di controllo del WM, fare doppio clic col tasto sinistro del mouse sull'icona in alto a destra nella scrivania. |
| Linea 24: | Linea 35: |
| Inoltre, per lo stesso motivo, si segnalano i seguenti programmi: * Browser web: [[http://www.dillo.org|dillo]]; * File manager: [[http://emelfm.sourceforge.net|emelFM]]; * Visualizzatore di immagini: [[http://gtksee.berlios.de|GTKsee]]; * Terminale: '''xterm'''; * Word processor: '''Abiword'''; * Foglio di calcolo: '''Gnumeric'''. |
Ecco come si presente il centro di controllo di '''Window Maker''': <<BR>> <<Immagine(./centrowm.png,400,center)>> Per visualizzare al passaggio del mouse le informazioni relative alle varie funzioni, mettere la spunta su '''Mostra suggerimenti'''. == Tema, stile ed icone == Per cambiare il tema, lo stile e le icone di '''Window Maker''' seguire i seguenti passaggi: 0. Aprire il menu facendo clic col tasto destro del mouse sulla scrivania. 0. Selezionare '''''Menu → Appearance'''''. * Per cambiare tema selezionare '''''Themes → tema'''''. * Per cambiare stile selezionare '''''Styles → stile'''''. * Per cambiare set di icone '''''Icon sets → set''''' * Per cambiare sfondo della scrivania selezionare '''''Background → tipologia → sfondo''''', dove al posto di '''tipologia''' selezionare: * '''Solid''': raccolta di sfondi monocolore.. * '''Gradient''': raccolta di gradienti verticale di due colori. * '''Image''': raccolta di immagini. ##In questa sede si segnala la possibilità di utilizzare '''Wdm''' rispetto ai classici login manager '''Gdm''' e '''Kdm''' in quanto più leggero. ##Inoltre, per lo stesso motivo, si segnalano i seguenti programmi: ## * Browser web: [[http://www.dillo.org|dillo]]; ## * File manager: [[http://emelfm.sourceforge.net|emelFM]]; ## * Visualizzatore di immagini: [[http://gtksee.berlios.de|GTKsee]]; ## * Terminale: '''xterm'''; ## * Word processor: '''Abiword'''; ## * Foglio di calcolo: '''Gnumeric'''. |
| Linea 34: | Linea 66: |
| * [[http://www.windowmaker.info|Sito ufficiale di Windowmaker]] | * [[https://windowmaker.org/|Sito ufficiale di Windowmaker]] |
| Linea 37: | Linea 69: |
| CategoryGrafica CategoryDaRevisionare | CategoryGrafica |
Problemi in questa pagina? Segnalali in questa discussione
Introduzione
Window Maker è un window manager adatto per computer obsoleti.
Per installare una versione minimale di Ubuntu si rinvia alla seguente guida.
Installazione
Installare i pacchetti wmaker e xterm.
Completata l'installazione, per avviare la sessione:
Se già si dispone di un ambiente grafico, terminare la sessione corrente e al login selezionare la sessione Windowmaker .
Se si è su sistema minimale, installare il pacchetto xinit se non presente (per abilitare il server grafico). Successivamente, a seconda delle proprie esigenze:
Installare un display manager, riavviare il pc ed effettuare il login come descritto nel primo punto.
Digitare da linea di comando:
startx
Ecco come si presenta il desktop di Window Maker:
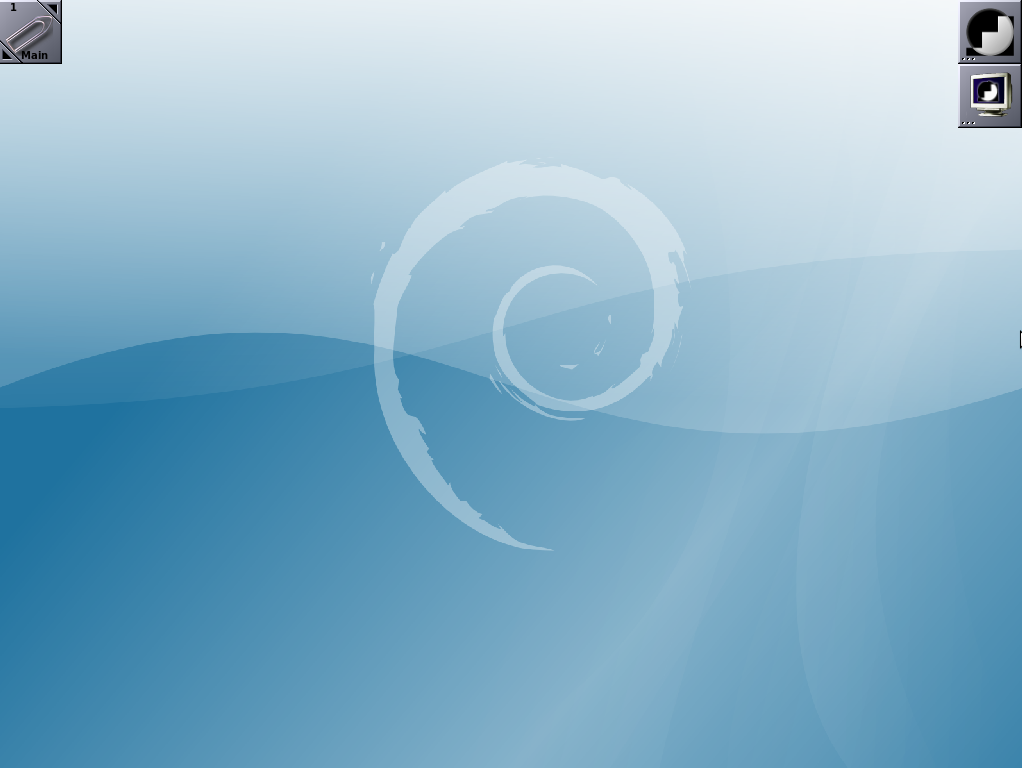
Personalizzazione
Centro di controllo
Per accedere al centro di controllo del WM, fare doppio clic col tasto sinistro del mouse sull'icona in alto a destra nella scrivania.
Ecco come si presente il centro di controllo di Window Maker:
 Per visualizzare al passaggio del mouse le informazioni relative alle varie funzioni, mettere la spunta su Mostra suggerimenti.
Per visualizzare al passaggio del mouse le informazioni relative alle varie funzioni, mettere la spunta su Mostra suggerimenti.
Tema, stile ed icone
Per cambiare il tema, lo stile e le icone di Window Maker seguire i seguenti passaggi:
- Aprire il menu facendo clic col tasto destro del mouse sulla scrivania.
Selezionare Menu → Appearance.
Per cambiare tema selezionare Themes → tema.
Per cambiare stile selezionare Styles → stile.
Per cambiare set di icone Icon sets → set
Per cambiare sfondo della scrivania selezionare Background → tipologia → sfondo, dove al posto di tipologia selezionare:
Solid: raccolta di sfondi monocolore..
Gradient: raccolta di gradienti verticale di due colori.
Image: raccolta di immagini.
