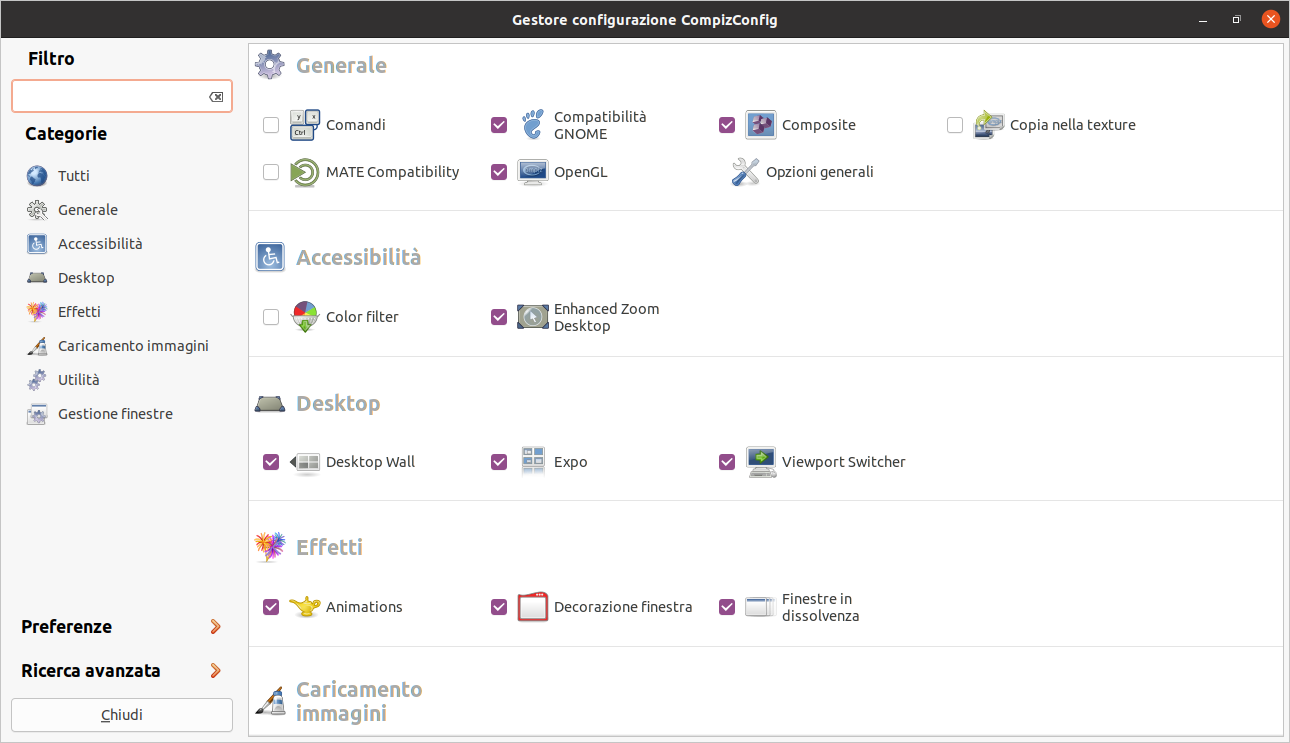|
Dimensione: 4314
Commento: Tolto compiz-check non più supportato.
|
← Versione 105 del 26/03/2022 17.46.39 ⇥
Dimensione: 5485
Commento: verifica +20.04, aggiunto immagine
|
| Le cancellazioni sono segnalate in questo modo. | Le aggiunte sono segnalate in questo modo. |
| Linea 4: | Linea 4: |
| <<Indice(depth=1)>> <<Informazioni(forum="http://forum.ubuntu-it.org/viewtopic.php?t=98118"; rilasci="10.10 10.04")>> |
<<Indice>> <<Informazioni(forum="http://forum.ubuntu-it.org/viewtopic.php?t=98118"; rilasci="20.04 14.04")>> |
| Linea 9: | Linea 9: |
| La presente guida spiega come installare ed avviare l'ambiente grafico '''Compiz Fusion''' e i relativi plugin creati dalla comunità di [[http://www.compiz.org/|Compiz]]. | In questa pagina vengono descritti alcuni effetti disponibili per '''Compiz'''. <<BR>> Per la configurazione di questi effetti verrà utilizzato il programma '''Gestore di configurazione !CompizConfig'''. |
| Linea 11: | Linea 12: |
| = Preparativi = [[AmministrazioneSistema/InstallareProgrammi|Installare]] il pacchetto: [[apt://mesa-utils | mesa-utils]]. == Verificare l'abilitazione del direct rendering == Prima di procedere con l'installazione è necessario accertarsi che l'accelerazione 3D sia abilitata e che i driver video siano correttamente installati. Per fare ciò digitare il seguente comando all'interno di una finestra di [[AmministrazioneSistema/RigaDiComando|terminale]]:{{{ glxinfo | grep rendering |
{{{#!wiki important Modificare gli effetti di Compiz può influenzare il corretto funzionamento di [[AmbienteGrafico/Unity|Unity]]. <<BR>>Inoltre si ricorda che i plugin aggiuntivi di Compiz non sono ufficialmente supportati. |
| Linea 21: | Linea 16: |
| Nel caso tutto sia installato e configurato correttamente, il risultato del precedente comando sarà il seguente:{{{ direct rendering: Yes }}} |
<<Immagine(./CompizConfig-Setting-Manager_20.04.jpg,500)>> |
| Linea 25: | Linea 18: |
| = Abilitare Compiz Fusion = | = Installazione = |
| Linea 27: | Linea 20: |
| Per abilitare gli effetti visivi è sufficiente fare clic su '''''Sistema → Preferenze → Aspetto → Effetti visivi''''' e selezionare la voce '''Normali'''. | [[AmministrazioneSistema/InstallareProgrammi|Installare]] il pacchetto [[apt://compizconfig-settings-manager|compizconfig-settings-manager]]. |
| Linea 29: | Linea 22: |
| = Installazione e configurazione = | Alcuni effetti di '''Compiz''' possono essere attivati solo installando plugin aggiuntivi, che tuttavia non sono supportati.<<BR>>Se si desidera abilitare effetti come il desktop cubico, [[AmministrazioneSistema/InstallareProgrammi|installare]] il pacchetto [[apt://compiz-plugins|compiz-plugins]]. |
| Linea 31: | Linea 24: |
| Per l'installazione e la configurazione dell'ambiente grafico '''!CompizFusion''' consultare la pagina [[http://wiki.ubuntu-it.org/AmbienteGrafico/CompositeManager/CompizFusion/EffettiVisivi|Effetti visivi]]. | = Effetti = |
| Linea 33: | Linea 26: |
| = Risoluzione dei problemi = | [[AmbienteGrafico/AvviareProgrammi|Avviare]] '''Gestore di configurazione !CompizConfig''' e seguire le procedure riportate di seguito. |
| Linea 35: | Linea 28: |
| == Ad ogni riavvio scompaiono gli effetti precedentemente abilitati == | == Desktop cubico e rotazione del cubo == |
| Linea 37: | Linea 30: |
| Procedere come segue: | Questi plugin consentono di disporre le aree di lavoro virtuali in uno spazio tridimensionale; per abilitarli procedere come segue: |
| Linea 39: | Linea 32: |
| 0. Selezionare '''''Sistema → Preferenze → Applicazioni d'avvio'''''. 0. Fare clic su '''Aggiungi''', e inserire nel campo '''Nome''' la voce «Compiz», mentre nel campo '''comando''', inserire il seguente comando:{{{ compiz --replace }}} 0. Selezionare '''Aggiungi''', e chiudere l'applicazione. |
0. [[AmbienteGrafico/AvviareProgrammi|Avviare]] '''''Impostazioni di sistema → Aspetto → Comportamento''''' e spuntare l'opzione '''Abilitare gli spazi di lavoro'''. 0. In '''Gestore di configurazione !CompizConfig''' selezionare '''''Generale → Opzioni generali''''', scegliere la casella '''Dimensione desktop''' e modificare i parametri come segue: * Dimensioni virtuali orizzontali: 4 * Dimensioni virtuali verticali: 1 0. Spuntare il plugin '''''Desktop → Desktop cubico'''''. 0. Spuntare il plugin '''''Desktop → Ruota cubo'''''. |
| Linea 45: | Linea 39: |
| Nel caso in cui il metodo sopracitato non dovesse risolvere il problema si consiglia di [[AmministrazioneSistema/InstallareProgrammi|installare]] il pacchetto, [[apt://fusion-icon | fusion-icon]] e procedere come segue: | Per ruotare il cubo utilizzare la combinazione di tasti: '''Ctrl + Alt + Pulsante 1''' |
| Linea 47: | Linea 41: |
| 0. Selezionare '''''Sistema → Preferenze → Applicazioni d'avvio'''''. 0. Fare clic su '''Aggiungi''', e inserire nel campo '''Nome''' la voce «Fusion-icon», mentre nel campo '''comando''', inserire il seguente comando:{{{ fusion-icon }}} 0. Selezionare '''Aggiungi''', e chiudere l'applicazione. |
== Aggiungere immagini ai capi del cubo == |
| Linea 53: | Linea 43: |
| == Dopo aver installato alcuni effetti non si riesce più ad accedere al sistema == | 0. Selezionare e spuntare '''''Effetti → Riflesso e deformazione del cubo'''''. 0. Scegliere la casella '''Capi del cubo''', quindi impostare le immagini ai capi superiore e inferiore del cubo (sezioni '''Top''' e '''Bottom'''). 0. Per rendere attiva la nuova immagine, selezionarla e spostarla verso l'alto fino alla prima posizione con il pulsante '''Su'''. |
| Linea 55: | Linea 47: |
| Procedere come segue: | == Trasformare il cubo e abilitare il riflesso == |
| Linea 57: | Linea 49: |
| 0. Premere la combinazione di tasti '''Ctrl+Alt+F1''' ed effettuare il login. 0. Digitare il seguente comando:{{{ killall compiz.real }}} 0. Premere la combinazione di tasti '''Ctrl+Alt+F7''', per accedere nuovamente al sistema. 0. A questo punto è consigliabile disattivare gli effetti precedentemante abilitati. |
0. Selezionare '''''Effetti → Riflesso e deformazione del cubo'''''. 0. Scegliere la casella '''Riflesso''' e mettere la spunta su '''Abilitato'''. 0. Scegliere la casella '''Deformazione''' e selezionare una deformazione tra quelle disponibili: «Nessuna», «Cilindro», «Sfera». |
| Linea 64: | Linea 53: |
| == Finestre senza bordi == | == Volta del cielo == |
| Linea 66: | Linea 55: |
| 0. [[AmministrazioneSistema/InstallareProgrammi|Installare]] i pacchetti [[apt://fusion-icon | fusion-icon]] e [[apt://emerald | emerald]], reperibili dal [[Repository/Componenti|componente]] '''universe''' dei [[Repository|repository ufficiali]]. | Con questo plugin è possibile impostare uno sfondo al cubo. |
| Linea 68: | Linea 57: |
| 0. Selezionare '''''Applicazioni → Strumenti di Sistema → Compiz Fusion Icon''''', selezionare la voce '''Select Window Decorator''' e spuntare l'opzione '''Emerald'''. | 0. Selezionare '''''Desktop → Desktop cubico'''''. 0. Scegliere la casella '''''Aspetto → Volta del cielo''''', spuntare la voce '''Volta del cielo''' e tramite la cartella '''Esplora...''', inserire un'immagine a piacimento. 0. Per avere l'effetto movimento, spuntare l'opzione '''Animare la volta del cielo'''. |
| Linea 70: | Linea 61: |
| 0. Selezionare '''''Sistema → Preferenze → Gestore configurazione !CompizConfig''''', scegliere la categoria «Effetti», infine fare clic su '''Decorazione finestra'''' e controllare che al campo '''Comando''' sia presente il comando:{{{ emerald --replace }}} 0. Scaricare nella propria '''Home''' il tema preferito presente a [[http://compiz-themes.org/index.php?xcontentmode=103|questo indirizzo]], facendo attenzione a selezionare «emerald theme» prima di effettuare il download. |
Per avere delle immagini corrette visto la grandezza dello sfondo si consiglia di scaricarle nella propria '''Home''' a [[http://compiz-themes.org/index.php?xcontentmode=6110&PHPSESSID=1c05b06f1f1ddea2ded449cdae53ca03|questo indirizzo]] |
| Linea 75: | Linea 63: |
| 0. Selezionare '''''Sistema → Preferenze → Emerald Theme Manager''''', infine fare clic su '''Import...'''. | == Animazioni == |
| Linea 77: | Linea 65: |
| 0. Selezionare il tema appena importato per rendere il tema predefinito. | Con questo plugin è possibile applicare degli effetti di animazione alle finestre. |
| Linea 79: | Linea 67: |
| 0. Selezionare e spuntare '''''Effetti → Animazioni'''''. 0. Cambiare l'effetto di apertura delle finestre come indicato di seguito: 0. Scegliere '''''Open Animation → Animation Selection'''''; 0. Selezionare l'opzione '''Nuovo''', apparirà una piccola finestra '''Modifica'''; 0. alla voce '''Open Effect''' selezionare l'effetto desiderato desiderato, alla voce '''Duration''' impostare il tempo di durata dell'effetto, alla voce '''Window Match''', scrivere questo comando: {{{ type=normal }}} in questo modo l'effetto verrà applicato a tutte le finestre; 0. infine selezionare l'effetto appena creato e con il pulsante '''Su''' spostarlo fino alla prima posizione, per renderlo eseguibile. Questa operazione è ripetibile per qualunque altra animazione delle finestre. == Finestre tremolanti == Con questo plugin è possibile dare un movimento molleggiato alle finestre. Per attivarlo, spuntare '''''Effetti → Finestre tremolanti'''''. <<BR>> Attivando questo plugin verrà disabilitato il plugin '''Snapping Windows'''. == Effetto acqua == Con questo plugin, è possibile creare l'effetto acqua nel desktop. 0. Selezionare e spuntare '''''Effetti → Effetto acqua'''''. 0. Con la combinazione di tasti '''Control + Super''' verrà abilitato l'effetto acqua nel desktop. == Disegna sullo schermo col fuoco == Con questo plugin è possibile disegnare sullo schermo con il fuoco. 0. Spuntare '''''Effetti → Firepaint'''''. 0. Premere la combinazione di tasti '''Shift + Super + Pulsante1''' per disegnare del fuoco nel desktop. 0. Premere la combinazione di tasti '''Shift + Super + C''' per ripristinare il desktop. |
|
| Linea 82: | Linea 100: |
| * [[http://www.compiz-fusion.org/|Sito ufficiale del progetto]] * [[http://www.opencompositing.org|Sito ufficiale di OpenCompositing]] |
|
| Linea 85: | Linea 101: |
| Linea 86: | Linea 103: |
| CategoryGrafica CategoryDaRevisionare | CategoryGrafica |
Guida verificata con Ubuntu: 20.04
Problemi in questa pagina? Segnalali in questa discussione
Introduzione
In questa pagina vengono descritti alcuni effetti disponibili per Compiz.
Per la configurazione di questi effetti verrà utilizzato il programma Gestore di configurazione CompizConfig.
Modificare gli effetti di Compiz può influenzare il corretto funzionamento di Unity.
Inoltre si ricorda che i plugin aggiuntivi di Compiz non sono ufficialmente supportati.
Installazione
Installare il pacchetto compizconfig-settings-manager.
Alcuni effetti di Compiz possono essere attivati solo installando plugin aggiuntivi, che tuttavia non sono supportati.
Se si desidera abilitare effetti come il desktop cubico, installare il pacchetto compiz-plugins.
Effetti
Avviare Gestore di configurazione CompizConfig e seguire le procedure riportate di seguito.
Desktop cubico e rotazione del cubo
Questi plugin consentono di disporre le aree di lavoro virtuali in uno spazio tridimensionale; per abilitarli procedere come segue:
Avviare Impostazioni di sistema → Aspetto → Comportamento e spuntare l'opzione Abilitare gli spazi di lavoro.
In Gestore di configurazione CompizConfig selezionare Generale → Opzioni generali, scegliere la casella Dimensione desktop e modificare i parametri come segue:
- Dimensioni virtuali orizzontali: 4
- Dimensioni virtuali verticali: 1
Spuntare il plugin Desktop → Desktop cubico.
Spuntare il plugin Desktop → Ruota cubo.
Per ruotare il cubo utilizzare la combinazione di tasti: Ctrl + Alt + Pulsante 1
Aggiungere immagini ai capi del cubo
Selezionare e spuntare Effetti → Riflesso e deformazione del cubo.
Scegliere la casella Capi del cubo, quindi impostare le immagini ai capi superiore e inferiore del cubo (sezioni Top e Bottom).
Per rendere attiva la nuova immagine, selezionarla e spostarla verso l'alto fino alla prima posizione con il pulsante Su.
Trasformare il cubo e abilitare il riflesso
Selezionare Effetti → Riflesso e deformazione del cubo.
Scegliere la casella Riflesso e mettere la spunta su Abilitato.
Scegliere la casella Deformazione e selezionare una deformazione tra quelle disponibili: «Nessuna», «Cilindro», «Sfera».
Volta del cielo
Con questo plugin è possibile impostare uno sfondo al cubo.
Selezionare Desktop → Desktop cubico.
Scegliere la casella Aspetto → Volta del cielo, spuntare la voce Volta del cielo e tramite la cartella Esplora..., inserire un'immagine a piacimento.
Per avere l'effetto movimento, spuntare l'opzione Animare la volta del cielo.
Per avere delle immagini corrette visto la grandezza dello sfondo si consiglia di scaricarle nella propria Home a questo indirizzo
Animazioni
Con questo plugin è possibile applicare degli effetti di animazione alle finestre.
Selezionare e spuntare Effetti → Animazioni.
- Cambiare l'effetto di apertura delle finestre come indicato di seguito:
Scegliere Open Animation → Animation Selection;
Selezionare l'opzione Nuovo, apparirà una piccola finestra Modifica;
alla voce Open Effect selezionare l'effetto desiderato desiderato, alla voce Duration impostare il tempo di durata dell'effetto, alla voce Window Match, scrivere questo comando:
type=normal
in questo modo l'effetto verrà applicato a tutte le finestre;infine selezionare l'effetto appena creato e con il pulsante Su spostarlo fino alla prima posizione, per renderlo eseguibile.
Questa operazione è ripetibile per qualunque altra animazione delle finestre.
Finestre tremolanti
Con questo plugin è possibile dare un movimento molleggiato alle finestre. Per attivarlo, spuntare Effetti → Finestre tremolanti.
Attivando questo plugin verrà disabilitato il plugin Snapping Windows.
Effetto acqua
Con questo plugin, è possibile creare l'effetto acqua nel desktop.
Selezionare e spuntare Effetti → Effetto acqua.
Con la combinazione di tasti Control + Super verrà abilitato l'effetto acqua nel desktop.
Disegna sullo schermo col fuoco
Con questo plugin è possibile disegnare sullo schermo con il fuoco.
Spuntare Effetti → Firepaint.
Premere la combinazione di tasti Shift + Super + Pulsante1 per disegnare del fuoco nel desktop.
Premere la combinazione di tasti Shift + Super + C per ripristinare il desktop.