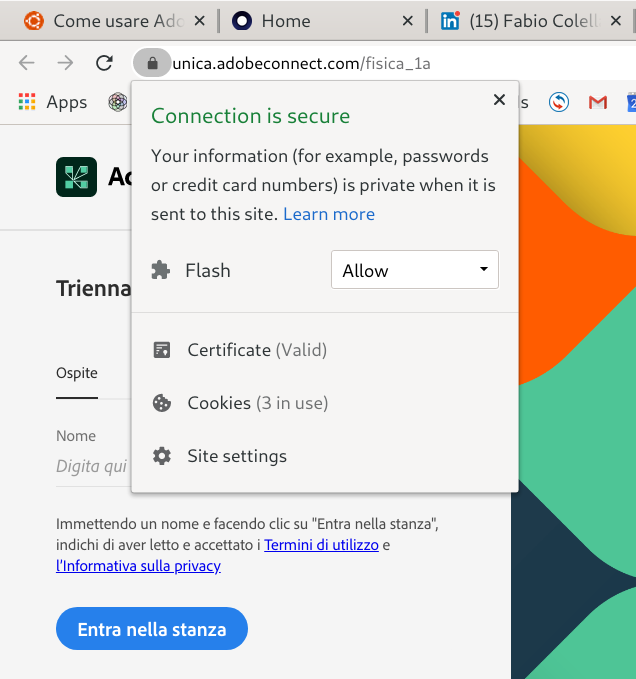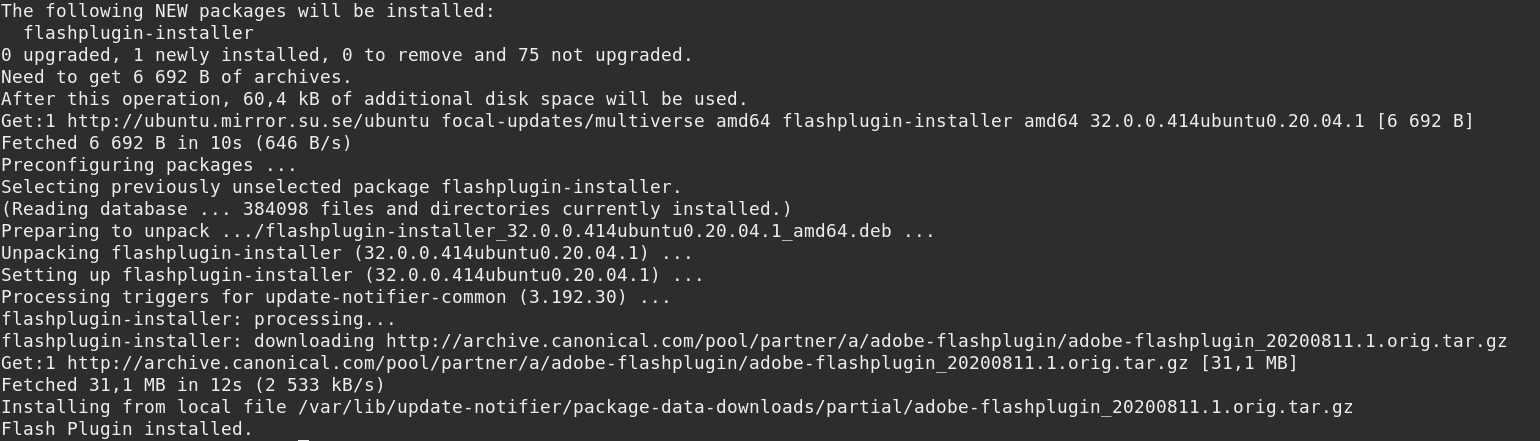Indice
Problemi in questa pagina? Segnalali in questa discussione
Adobe Connect su Linux
Adobe Connect è un software per video meeting. Esso è in uso in varie università (come per esempio Unica, Univeristà di Cagliari) che lo stanno attualmente utilizzando per offrire lezioni online. Sebbene non sia disponibile un client per Linux, è possibile usarlo comunque tramite browser come Google Chrome o Firefox. A seguire verrà illustrato il procedimento per eseguirlo correttamente.
Per Google Chrome
Collegarsi all'indirizzo fornito (tipo https://miauniversita.adobeconnect.com/nomecorso)
Cliccare sul lucchetto affianco all'indirizzo e scegliere di permettere di usare Flash. (Nota: in Chrome, Flash è integrato nel browser).
- Ricaricare la pagina ed accedere alla stanza (room).
Per Mozilla Firefox
Fonte: https://linuxconfig.org/enable-adobe-flash-for-firefox-on-ubuntu-20-04-focal-fossa-linux
Se si utilizza Firefox è necessario prima installare il plug-in esterno per il supporto a Flash.
Installare Flash plugin per Ubuntu
Aprire un terminale e digitare il seguente comando per installare Flash
sudo apt install flashplugin-installer
e poi premere invio
Verrà richiesta la password, quindi digitarla (è normale se non appare), e premere nuovamente invio. Accettare quindi l'eventuale richiesta di installazione.
Se Firefox è aperto, chiudetelo dopo l'installazione e riapritelo.
Poi raggiungere questa pagina https://helpx.adobe.com/flash-player.html per verificare che il supporto a Flash sia stato attivato con successo
Premere il pulsante Check now, dovrebbe apparire la versione di Flash in uso.
Potrebbe apparire un pop-up chiedendo se permettere l'esecuzione di Flash, in tal caso premere Permetti.
Avviare Adobe Connect
Collegarsi in una pagina di Adobe Connect (tipo https://miauniversita.adobeconnect.com/nomecorso).
Se appare un simbolo tipo "Lego" con scritto Esegui Flash, premetelo.
Apparirà di nuovo la richiesta se vogliate o meno permettere l'esecuzione di Flash, scegliete Permetti.
Risoluzione di ulteriori problemi
Problemi col caricamento (entrambi i browser) e possibili soluzioni
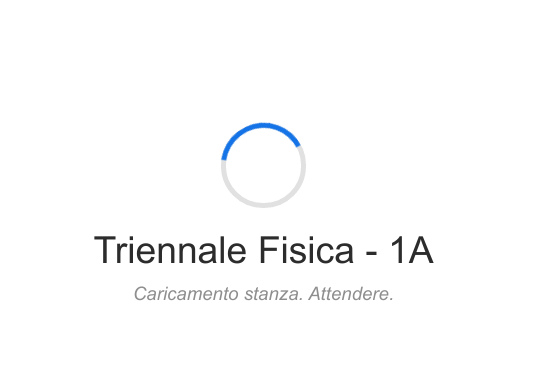 Se talvolta la pagina si blocca nel caricamento, cliccare sull'indirizzo e controllare i parametri appesi al termine (sono del tipo indirizzo.com?param1=true¶m2=false¶m3). Ci sono alcune opzioni da poter provare, elencate di seguito.
Se talvolta la pagina si blocca nel caricamento, cliccare sull'indirizzo e controllare i parametri appesi al termine (sono del tipo indirizzo.com?param1=true¶m2=false¶m3). Ci sono alcune opzioni da poter provare, elencate di seguito.
HTML5 Viewer
Per forzare l'uso del viewer in HTML5 è possibile cambiare i parametri dopo il punto interrogativo, aggiungendo html-view=true&launcher=false.
Se per esempio l'url era prima
https://unica.adobeconnect.com/fisica_1a?proto=true
diventerà ora
https://unica.adobeconnect.com/fisica_1a?proto=true&html-view=true&launcher=false
Flash (Legacy) Viewer
Se il visulizzatore HTML5 non funziona, è possibile usare la modalità Flash che è possibile forzare in maniera analoga. In questo caso è anche necessario rimuovere l'eventuale parametro proto=true. I parametri da aggiungere sono html-view=false&launcher=false.
Se per esempio l'url era prima
https://unica.adobeconnect.com/fisica_1a?proto=true
diventerà ora
https://unica.adobeconnect.com/fisica_1a?html-view=false&launcher=false
Problema con certificato Verisign (Firefox)
Fonte: https://blogs.adobe.com/connectsupport/meeting-fails-to-load-in-firefox-under-ubuntu-linux/
Se ancore dovessero sussistere problemi, potrebbero essere causati da Certificati di Sicurezza. Possono essere risolti nel modo seguente:
Aprire il menù di Firefox e premere su Preferenze
- In alto nella scheda appena aperta, si trova un box per le ricerche, scrivere "Certificati". Porterà alla relativa sezione.
Qui premere su Vedi Certificati, per aprire il Gestore Certificati
Dal gestore, premere sulla scheda che dice Autorità
Scorrere sino a trovare la voce Verisign, Inc.
- Tra quelli Verisign, cercare "Verisign Class 3 Secure Server CA – G3"
Una volta trovato, cliccare su di esso e premere Modifica
- Aggiungere la spunta su "Questo certificato può identificare siti web"
Riavviare Firefox e tentare la connessione