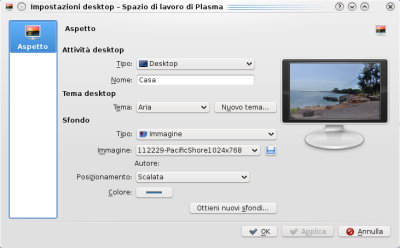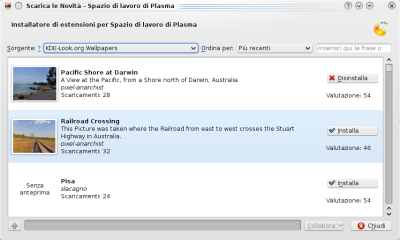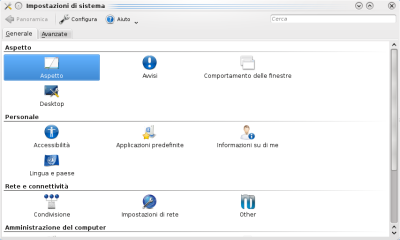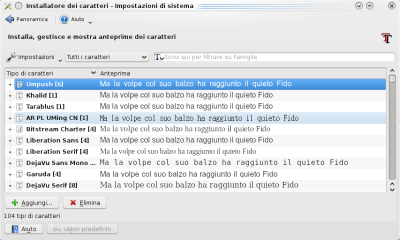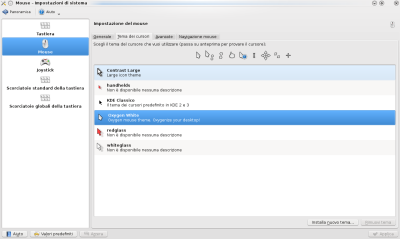|
Dimensione: 5736
Commento: aggiornati menù
|
← Versione 56 del 02/03/2017 23.18.46 ⇥
Dimensione: 5911
Commento: EOL 10.04 → CategoryDaRevisionare
|
| Le cancellazioni sono segnalate in questo modo. | Le aggiunte sono segnalate in questo modo. |
| Linea 1: | Linea 1: |
| ## page was renamed from AmbienteGrafico/Kde/CambiareTema | |
| Linea 3: | Linea 4: |
| [[BR]] [[Indice(depth=2 align=right)]] [[VersioniSupportate(jaunty)]] |
<<BR>> <<Indice(depth=2 align=right)>> <<Informazioni(forum="http://forum.ubuntu-it.org/viewtopic.php?t=319252"; rilasci="10.04 9.04")>> |
| Linea 9: | Linea 9: |
| Questa guida descrive come personalizzare alcuni aspetti grafici di '''Kubuntu''', che utilizza '''KDE 4''' come ambiente grafico. | Questa guida descrive come personalizzare alcuni aspetti grafici di '''Kubuntu 10.04''' e '''9.10''', che utilizza '''KDE 4''' come ambiente grafico. |
| Linea 15: | Linea 15: |
| ||<tablestyle="width:100%; margin:10px 0 5px 0;" style="border:none;" 40% : >[[Immagine(./impostazioniDesktop.png,,)]] ||<style="border:none; ">In questa finestra è possibile configurare lo sfondo della propria scrivania.|| | ||<tablestyle="width:100%; margin:5px 0 5px 0;" style="border:none;" 40% : ><<Immagine(./impostazioniDesktop.png,,)>> ||<style="border:none; ">In questa finestra è possibile configurare lo sfondo della propria scrivania.|| |
| Linea 26: | Linea 26: |
| Cliccando su '''Ottieni nuovi sfondi''' si aprirà la seguente finestra che consentirà di scaricare automaticamente gli sfondi da [http://www.kde-look.org questo indirizzo]. | Cliccando su '''Ottieni nuovi sfondi''' si aprirà la seguente finestra che consentirà di scaricare automaticamente gli sfondi da [[http://www.kde-look.org|questo indirizzo]]. |
| Linea 28: | Linea 28: |
| ||<tablestyle="width:100%; margin:10px 0 5px 0;" style="border:none;" 40% : >[[Immagine(./nuoviSfondi.png,,)]] ||<style="border:none; "> Una volta scaricato lo sfondo desiderato è possibile sceglierlo dalla lista accanto a «'''Immagine'''» in quanto è stato copiato automaticamente nella directory `~/.kde/share/wallpapers/`.|| | ||<tablestyle="width:100%; margin:10px 0 5px 0;" style="border:none;" 40% : ><<Immagine(./nuoviSfondi.png,,)>> ||<style="border:none; "> Una volta scaricato lo sfondo desiderato è possibile sceglierlo dalla lista accanto a «'''Immagine'''» in quanto è stato copiato automaticamente nella directory `~/.kde/share/wallpapers/`.|| |
| Linea 36: | Linea 36: |
| ||<tablestyle="width:100%; margin:10px 0 5px 0;" style="border:none;" 40% : >[[Immagine(./impostazioniDE.png,,)]] ||<style="border:none; ">Cliccando su «'''Aspetto'''» si accede all'interfaccia che permette di modificare tutte le impostazioni dell'aspetto.|| | ||<tablestyle="width:100%; margin:10px 0 5px 0;" style="border:none;" 40% : ><<Immagine(./impostazioniDE.png,,)>> ||<style="border:none; ">Cliccando su «'''Aspetto'''» si accede all'interfaccia che permette di modificare tutte le impostazioni dell'aspetto.|| |
| Linea 59: | Linea 59: |
| * Scaricare i temi dei cursori a [http://www.kde-look.org/index.php questo indirizzo] e salvarli nella propria '''Home'''. | * Scaricare i temi dei cursori a [[http://www.kde-look.org/index.php|questo indirizzo]] e salvarli nella propria '''Home'''. |
| Linea 61: | Linea 61: |
| * Fare clic su '''Menù K -> Computer -> Impostazioni di sistema''' e selezionare '''Installatore dei caratteri''' presente nell'area '''Amministrazione del computer'''. | * Fare clic su '''Menù K → Computer → Impostazioni di sistema''' e selezionare '''Installatore dei caratteri''' presente nell'area '''Amministrazione del computer'''. |
| Linea 65: | Linea 65: |
| ||<tablestyle="width:100%; margin:10px 0 5px 0;" style="border:none;" 40% : >[[Immagine(./installCaratteri.png,,)]] ||<style="border:none; ">Per installare nuovi caratteri per l'utente con cui si sta lavorando non è necessario avere i privilegi di amministrazione. In questo modo, i caratteri installati non possono essere usati da altri utenti. Fare clic su «'''Aggiungi'''», dunque cercare e selezionare la cartella in cui si trova il nuovo carattere. || | ||<tablestyle="width:100%; margin:10px 0 5px 0;" style="border:none;" 40% : ><<Immagine(./installCaratteri.png,,)>> ||<style="border:none; ">Per installare nuovi caratteri per l'utente con cui si sta lavorando non è necessario avere i privilegi di amministrazione. In questo modo, i caratteri installati non possono essere usati da altri utenti. Fare clic su «'''Aggiungi'''», dunque cercare e selezionare la cartella in cui si trova il nuovo carattere. || |
| Linea 69: | Linea 69: |
| * Scaricare i temi dei cursori a [http://www.kde-look.org/index.php questo indirizzo] e salvarli nella propria '''Home'''. | * Scaricare i temi dei cursori a [[http://www.kde-look.org/index.php|questo indirizzo]] e salvarli nella propria '''Home'''. |
| Linea 73: | Linea 73: |
| ||<tablestyle="width:100%; margin:10px 0 5px 0;" style="border:none;" 40% : >[[Immagine(./installMouse.png,,)]] ||<style="border:none; ">Per installare il tema appena scaricato, selezionare «'''Tema dei cursori'''» e cliccare su «'''Installa nuovo tema'''»; per rendere effettive le modifiche riavviare '''Kubuntu'''.|| | ||<tablestyle="width:100%; margin:10px 0 5px 0;" style="border:none;" 40% : ><<Immagine(./installMouse.png,,)>> ||<style="border:none; ">Per installare il tema appena scaricato, selezionare «'''Tema dei cursori'''» e cliccare su «'''Installa nuovo tema'''»; per rendere effettive le modifiche riavviare '''Kubuntu'''.|| |
| Linea 77: | Linea 77: |
| * [http://www.kde-look.org/ Sito di KDE Look] * [http://www.kubuntu-art.org Sito di Kubuntu Art] |
* [[http://www.kde-look.org/|Sito di KDE Look]] * [[http://www.kubuntu-art.org|Sito di Kubuntu Art]] |
| Linea 81: | Linea 81: |
| CategoryGrafica | CategoryGrafica CategoryDaRevisionare |
Problemi in questa pagina? Segnalali in questa discussione
Introduzione
Questa guida descrive come personalizzare alcuni aspetti grafici di Kubuntu 10.04 e 9.10, che utilizza KDE 4 come ambiente grafico.
Cambiare lo sfondo della scrivania
Fare clic con il pulsante destro del mouse sullo sfondo del Desktop e selezionare la voce «Impostazioni di destkop».
Per modificare lo sfondo della scrivania portarsi nell'area Sfondo e selezionare il menù a tendina posto a destra dell'opzione Tipo, da qui sarà possibile:
- caricare un immagine personale,
- caricare uno sfondo monocromatico e relativo colore,
- caricare immagini aggiornate dinamicamente del globo terrestre,
- caricare una presentazione di immagini multiple che cambiano dopo un intervallo di tempo prefissato,
- caricare un immagine raffigurante il meteo di una località selezionata,
- caricare motivi vari e astratti.
Cliccando su Ottieni nuovi sfondi si aprirà la seguente finestra che consentirà di scaricare automaticamente gli sfondi da questo indirizzo.
Una volta scaricato lo sfondo desiderato è possibile sceglierlo dalla lista accanto a «Immagine» in quanto è stato copiato automaticamente nella directory ~/.kde/share/wallpapers/. |
Modificare l'aspetto del DE
Fare clic su Menù K → Computer → Impostazioni di sistema.
Una volta avviato comparirà la seguente schermata:
Cliccando su «Aspetto» si accede all'interfaccia che permette di modificare tutte le impostazioni dell'aspetto. |
Funzioni principali
Di seguito sono spiegate le principali finestre:
Stile: sarà possibile modificare lo stile di KDE selezionando uno tra gli stili presenti nel menù di scelta Stile. Ulteriori impostazioni saranno possibili selezionando il pulsante «Configura».
Colori: selezionare «Schema» e scegliere uno dei degli schemi di colore presenti nella schermata centrale dell'interfaccia.
Selezionare «Opzioni» per modificare i colori, gli effetti delle finestre e applicare lo schema selezionato anche alle applicazioni non KDE.
Selezionare «Colori» per modificare il colore assegnato ad ogni componente del DE nello schema selezionato.
Selezionare «Inattiva» per modificare le impostazioni relative agli elementi del desktop inattivi.
Selezionare «Disabilitato» per modificare le impostazioni relative agli elementi disabilitati del desktop. Selezionare «Scarica nuovi schemi» per installare nuovi schemi di colore.
Icone: è possibile selezionare uno dei set di icone presenti nella schermata centrale dell'interfaccia. Fare clic su «Ottieni nuovi temi» per installare un nuovo set di icone.
Tipi di carattere: è possibile modificare le impostazioni dei caratteri variando il tipo di carattere e la loro dimensione.
Finestre: è possibile modificare l'aspetto e il comportamento dei titoli delle finestre selezionando uno tra gli schemi presenti nel menù di scelta.
Schermata di avvio: cliccare su «Prova tema» per visualizzare un esempio della schermata selezionata. Cliccare su «Scarica nuovi temi» per installare nuove schermate di avvio.
Utilizzare lo stile di KDE nelle applicazioni GTK
L'integrazione delle applicazioni gtk in Kubuntu è affidata al sistema qt-curve già installato di default.
Installare i caratteri
Scaricare i temi dei cursori a questo indirizzo e salvarli nella propria Home.
Fare clic su Menù K → Computer → Impostazioni di sistema e selezionare Installatore dei caratteri presente nell'area Amministrazione del computer.
Si aprirà la seguente schermata:
Per installare nuovi caratteri per l'utente con cui si sta lavorando non è necessario avere i privilegi di amministrazione. In questo modo, i caratteri installati non possono essere usati da altri utenti. Fare clic su «Aggiungi», dunque cercare e selezionare la cartella in cui si trova il nuovo carattere. |
Installare i temi dei cursori
Scaricare i temi dei cursori a questo indirizzo e salvarli nella propria Home.
Fare clic su Menù K → Computer → Impostazioni di sistema e selezionare Tastiera e mouse presente nell'area Amministrazione del computer.
Per installare il tema appena scaricato, selezionare «Tema dei cursori» e cliccare su «Installa nuovo tema»; per rendere effettive le modifiche riavviare Kubuntu. |