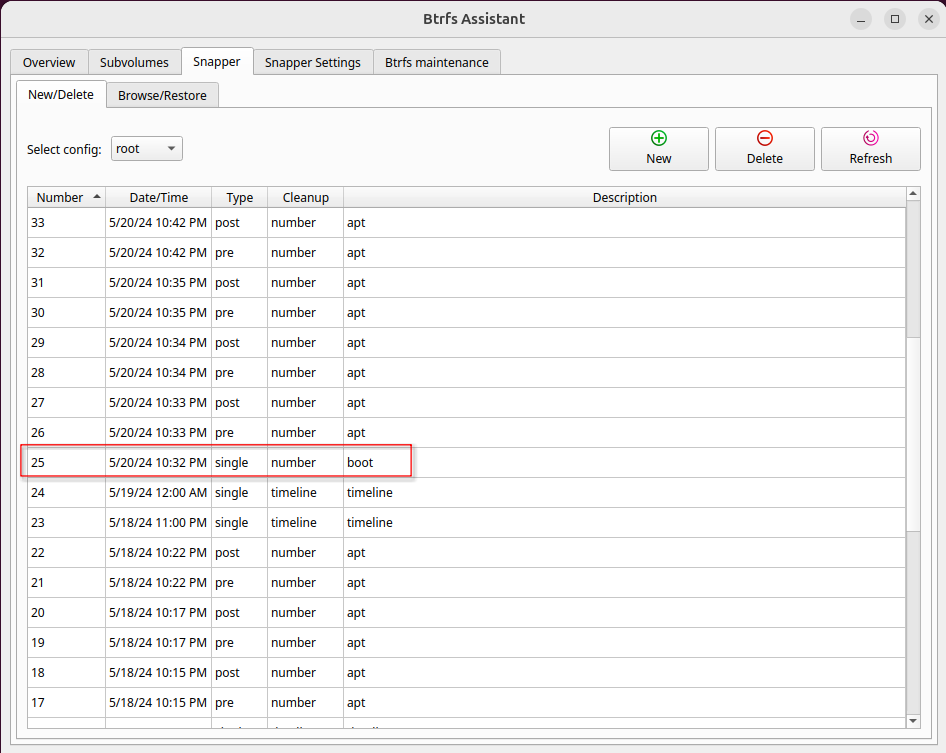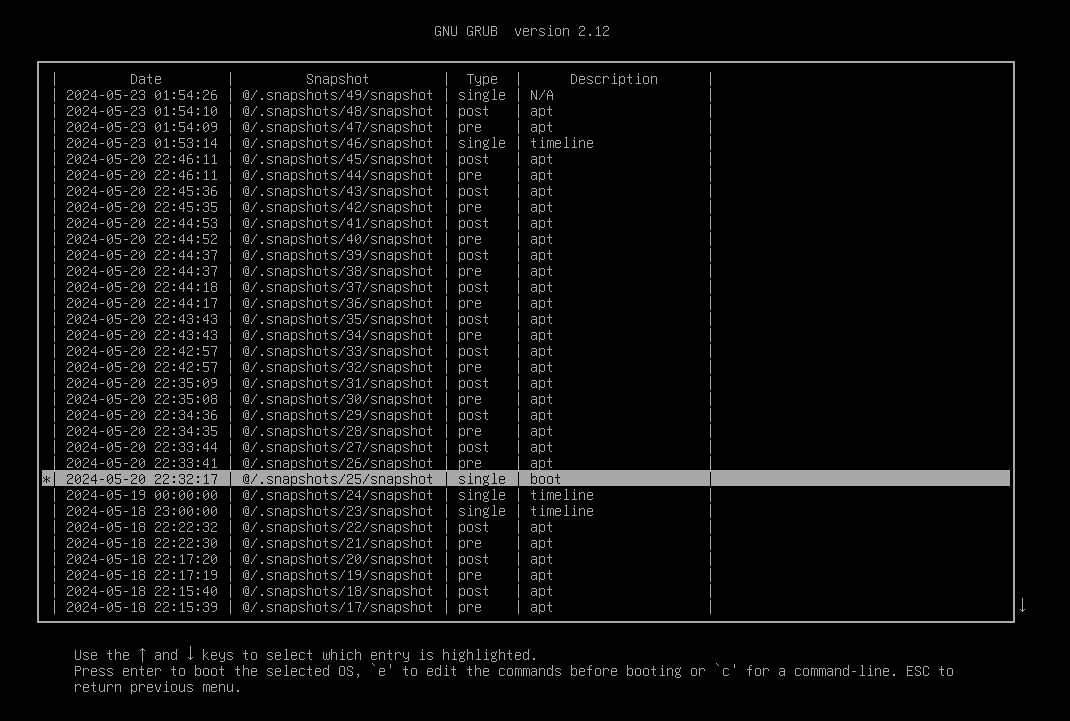|
Dimensione: 13263
Commento:
|
Dimensione: 15934
Commento:
|
| Le cancellazioni sono segnalate in questo modo. | Le aggiunte sono segnalate in questo modo. |
| Linea 351: | Linea 351: |
| == Operazione di restore == Si immagini di corrompere un sistema durante un upgrade. Il primo passaggio da eseguire è identificare il `#` della snapshot che si vuole utilizzare come "root" filesystem. Si seleziona la snapshot `25`, perchè creata durante l'avvio precedente l'upgrade. <<Immagine(./snapshot-25.png,500,)>> ### Restore con snapper La restore con '''snapper''', riassunta per punti, prevede: - Eseguire il rollback di `5` - Riavviare il sistema, utilizzando una snapshot "copia r/w di `25`" - Rigenerare i file di configurazione di grub - Riavviare il sistema 1. Eseguire il `roolback` ```bash sudo snapper rollback 25 ``` Questo comando modifica il subvolume default, dall'attuale, a "copia r/w di `25`". 2. Riavviare Nel menù di grub, selezionare "Ubuntu snapshots". Nel sottomenù, selezionare la voce "copia r/w di `25`" <<Immagine(./boot-grub-25.png,500,)>>  Una volta terminato il reboot si verifica che il filesystem radice sia quello atteso. ```bash findmnt / ```  3. Rigenerare i files di configurazione di grub ```bash sudo update-grub sudo grub-install ``` Per le verifiche del caso: ```bash sudo grep "/@/" /boot/efi/EFI/ubuntu/grub.cfg sudo grep "/@/" /boot/grub/grub.cfg ```  4. Riavviare Selezionare la sessione di "Ubuntu" nel menù di grub. AL termine del riavvio verificare che il filesystem radice, sia quello atteso. ```bash findmnt / ```  ### Restore con Btrfs Assistant L'intera procedura, si gestisce con l'interfaccia grafica. 1. Aprire Btrfs Assistant. 2. Selezionare il tab "Snapper". 3. Selezionare il tab "Browse / Restore". 4. Selezionare la snapshot che si vuole restorare dalla lista. 5. Premere il push button "Restore". 6. Confermare la scelta. 7. Riavviare.    Il subvolume che è stato sostituito, non è più gestito da snapper. Il subvolume si dovrà cancellare manualmente. 1. Identificare il subvolume ```bash BACKUP=$(sudo btrfs subvolume list / | grep backup | cut -d "@" -f 2) echo $BACKUP ``` 2. Verificare che il subolume non sia il default ```bash sudo btrfs subvolume get-default / ``` 2. Nel caso il check 2. sia positivo ```bash sudo btrfs subvolume set-default 5 / ``` 3. Cancellare il subvolume ```bash echo "sudo btrfs subvolume delete $BACKUP" | sh ```  |
Attenzione! Questa è una Pagina di prova. Le informazioni riportate potrebbero essere incomplete, errate e potenzialmente pericolose. Per contribuire alla realizzazione di questa pagina consultare la discussione di riferimento. |
HowTo: Noble su btrfs con layout snapper
In questo "HowTo", verrà descritto come installare Ubuntu 24.04 con un layout del filesystem btrfs "OpenSuse-like". Al termine della procedura il risultato sarà una installazione Ubuntu Noble su filesystem btrfs. Le funzionalità del filesystem verranno gestite con snapper + Btrfs Assistant. La procedura prevede che il device di installazione, sia preparato in anticipo rispetto l'installazione, e sarà un'attività manuale. L'obiettivo è fornire una procedura di tipo "copia e incolla" alla portata di tutti.
Tabella spazio temporale
L'installazione è stata divisa in diversi passaggi. La tabella di seguito pubblicata, cataloga i vari passaggi in relazione all'ambiente di esecuzione e allo stato dell'installazione.
Passaggio |
Ambiente |
Installazione in corso |
Preparazione del disco |
Live |
No |
Preparazione del volume btrfs |
Live |
No |
Installazione di Ubuntu |
Live |
Si, in corso |
Attività successive l'installazione |
Live |
No, terminata |
Primo avvio |
Ubuntu |
N/A |
Installazione di btrfsassistant |
Ubuntu |
N/A |
Preparazione del disco
L'installazione proposta prevede che il dispositivo di installazione sia già pronto, e non necessiti di formattazione. I requisiti minimi per l'installazione, in termini di storage sono:
- partizione EFI/ESP (almeno 100Mb, in caso di dual boot si condivide quella di windows)
- partizione btrfs (consigliati un minimo di 50Gb)
Il dispositivo di installazione si può preparare anche con gparted nella Live. Se si sta installando in dual boot, e sia necessario ridurre una (o più) partizione(i) in uso, si consiglia di utilizzare gli strumenti di windows.
Questa guida è pensata per essere eseguita in modalità copia e incolla. Prima di effettuare il copia e incolla verificare che la variabile BTRFSDEV della guida, risolva correttamente il device da utilizzare (in alternativa, modificare la stringa $BTRFSDEV, con la stringa del proprio device btrfs).
BTRFSDEV=$(sudo blkid | grep btrfs | cut -d ":" -f1) echo $BTRFSDEV
Preparazione del volume btrfs
Prima di avviare l'installazione, sarà necessario preparare il volume btrfs. E' possibile utilizzare un terminale dalla Live.
Creazione del subvolume @
Si monta il filesystem btrfs creato nel precedente step, e si crea il subvolume @ (ID=256) (il secondo subvolume del volume. Il primo è subvolid=5).
BTRFSDEV=$(sudo blkid | grep btrfs | cut -d ":" -f1) sudo mount $BTRFSDEV /mnt sudo btrfs subvolume create /mnt/@
Il "first root filesystem"
Si crea la directory:
sudo mkdir /mnt/@/etc/snapper/configs -p
Si modifica il default subvolume, e si rimonta il volume:
BTRFSDEV=$(sudo blkid | grep btrfs | cut -d ":" -f1) sudo btrfs subvolume set-default /mnt/@ sudo umount /mnt && sudo mount $BTRFSDEV /mnt
Si installa, configura e utilizza snapper per creare il "first root filesystem" (sulla Live)
sudo apt install snapper -y systemctl stop snapper-timeline.timer # prima dell'installazione non vogliamo le snapshot di tipo timeline sudo snapper create-config /mnt sudo cp /etc/snapper/configs/root /mnt/etc/snapper/configs/ sudo sed -i s@\"/mnt\"@\"/\"@ /mnt/etc/snapper/configs/root sudo snapper create -t single -d "first root filesystem" --read-write --from 0
Ci creano i subvolumi di interesse, infine si modifica il default subvolume con il "first root filesystem".
sudo btrfs subvolume create /mnt/home sudo mkdir /mnt/var/lib -p sudo btrfs subvolume create /mnt/var/cache sudo btrfs subvolume create /mnt/var/log sudo btrfs subvolume create /mnt/var/tmp sudo chmod 1777 /mnt/var/tmp sudo btrfs subvolume create /mnt/var/lib/flatpack sudo btrfs subvolume set-default /mnt/.snapshots/1/snapshot sudo umount /mnt
Inizia l'installazione.
Installazione di Ubuntu
Eseguire l'installazione seguendo le istruzioni a video. E' sufficiente personalizzare il setup del device di installazione:
Schermata di installazione |
Operazione da effettuare |
Selezionare "Installazione manuale" |
|
Configurare le partizioni: |
Attenzione, le partizioni non vanno formattate, il dispositivo è stato configurato per l'installazione, durante i passaggi Preparazione del disco, e Preparazione del volume btrfs.
Non riavviare dopo l'installazione. Si renderà necessario effettuare delle attività, successive l'installazione e precedenti il primo avvio.
Attività successive l'installazione
Questi comandi vanno eseguiti nell'ambiente Live di installazione.
Montare i subvolumi
Si verifica che tutti i subvolumi si montino correttamente dove atteso e come atteso
BTRFSDEV=$(sudo blkid | grep btrfs | cut -d ":" -f1) sudo mount $BTRFSDEV /mnt sudo mount -o subvol=@/home $BTRFSDEV /mnt/home sudo mount -o subvol=@/var/cache $BTRFSDEV /mnt/var/cache sudo mkdir /mnt/var/lib/flatpack -p sudo mount -o subvol=@/var/log $BTRFSDEV /mnt/var/log sudo mount -o subvol=@/var/tmp $BTRFSDEV /mnt/var/tmp sudo mount -o subvol=@/var/lib/flatpack $BTRFSDEV /mnt/var/lib/flatpack sudo mount -o subvol=@/.snapshots $BTRFSDEV /mnt/.snapshots
Aggiornare fstab
Si aggiorna il file '/mnt/etc/fstab' perchè monti i subvolumi attesi dove atteso.
BTRFSDEV=$(sudo blkid | grep btrfs | cut -d ":" -f1)
DISP=$(grep btrfs /mnt/etc/fstab | awk '{print $1}')
line=$(grep -n btrfs /mnt/etc/fstab | cut -d":" -f1)
echo "sudo sed -i '"$line"s/.$/0/' /mnt/etc/fstab" | sh # vedi Nota
echo -n -e "\n# btrfs\n" | sudo tee -a /mnt/etc/fstab
grep btrfs /etc/mtab | \
grep -v target | \
grep -v "1/snapshot" | \
sed s@rw.*,subvolid=.*,@defaults,@ | \
sed s@/mnt@@ | \
sed s@$BTRFSDEV@$DISP@ | \
sudo tee -a /mnt/etc/fstabQualora si volessero personalizzare le opzioni di mount, l'operazione è possibile in questo contesto. Eseguire i comandi modificati con le opzioni, al posto del valore "defaults". Maggiori dettagli riguardo le opezioni di mount: Opzioni di mount
BTRFSDEV=$(sudo blkid | grep btrfs | cut -d ":" -f1)
DISP=$(grep btrfs /mnt/etc/fstab | awk '{print $1}')
line=$(grep -n btrfs /mnt/etc/fstab | cut -d":" -f1)
echo "sudo sed -i '"$line"s/.$/0/' /mnt/etc/fstab" | sh
echo "sudo sed -i '"$line"s/defaults/<opzione 1>,<opzione 2>/' /mnt/etc/fstab" | sh
echo -n -e "\n# btrfs\n" | sudo tee -a /mnt/etc/fstab
grep btrfs /etc/mtab | \
grep -v target | \
grep -v "1/snapshot" | \
sed s@rw.*,subvolid=.*,@<opzione 1>,<opzione 2>,@ | \
sed s@/mnt@@ | \
sed s@$BTRFSDEV@$DISP@ | \
sudo tee -a /mnt/etc/fstab
Riavvio
Si smontano tutti i subvolumi montati in /mnt, e si riavvia.
sudo umount /mnt/.snapshots sudo umount /mnt/var/tmp sudo umount /mnt/var/cache sudo umount /mnt/var/log sudo umount /mnt/var/lib/flatpack sudo umount /mnt/home sudo umount /mnt sudo shutdown -r now
Primo avvio
Configurare snapper sul sistema appena avviato
Si installa e configura snapper.
sudo apt install snapper -y
Il file di configurazione /etc/snapper/configs/root, è stato ereditato dal subvolume @. Abilitiamo la configurazione root nel file /etc/default/snapper.
sudo sed -i s/SNAPPER_CONFIGS=\"\"/SNAPPER_CONFIGS=\"root\"/g /etc/default/snapper
Si riavvia snapper per attivare la configurazione.
sudo systemctl restart snapperd
Si abilita la quota, in questo modo l'algoritmo di pulizia e raccolta delle snapshots, potrà onorare le direttive SPACE_LIMIT e FREE_LIMIT. Inoltre, l'output del comando snapper list fornirà informazioni riguardo lo spazio utilizzato.
sudo btrfs quota enable / sudo snapper setup-quota sudo snapper list
Creare la configurazione per la /home
Si crea la configurazione home, in modo da usufruire delle snapshots anche per il subvolume /home.
sudo snapper -c home create-config /home
Installare Btrfs Assistant
Un tool grafico, potente e intuitivo, che si può utilizzare per gestire snapper, è certamente Btrfs Assistant.
Sfortunatamente, questo software, non è disponibile nei repository ufficiali. Non esiste neanche un repository PPA.
Attualmente, l'unico riferimento ufficiale(?) ad un pacchetto Ubuntu è: btrfs assistant su launchpad (la versione 1.8, è vecchia di un anno. La versione corrente è 2.1)
Le istruzioni per l'installazione sono disponibili nella documentazione ufficiale.
- Prerequisiti per l'installazione
sudo apt install git cmake fonts-noto qt6-base-dev qt6-base-dev-tools \ g++ libbtrfs-dev libbtrfsutil-dev pkexec qt6-svg-dev qt6-tools-dev
- Scaricare i sorgenti
Per questo punto, si hanno a disposizione due opzioni: la versione main, o ultima versione. Se si vuole installare la versione main:
git clone https://gitlab.com/btrfs-assistant/btrfs-assistant.git cd btrfs-assistant
Per l'ultima versione:
wget https://gitlab.com/btrfs-assistant/btrfs-assistant/-/archive/2.1/btrfs-assistant-2.1.tar.gz tar xvf btrfs-assistant-2.1.tar.gz cd btrfs-assistant-2.1
- Compilarere il software
cmake -B build -S . -DCMAKE_INSTALL_PREFIX=/usr -DCMAKE_BUILD_TYPE='Release' make -C build
- Installare il software
sudo make -C build install
- Disinstallazione (eventuale)
Perchè il software possa essere disinstallato, è necessario conservare la directory in cui è stato costruito. La lista dei files installati, è presente nella sottodirectory build. Il comando di disinstallazione è:
cd build sudo xargs rm < install_manifest.txt
Contenuto del file install_manifest.txt dopo l'installazione:
/etc/btrfs-assistant.conf /usr/share/applications/btrfs-assistant.desktop /usr/share/metainfo/btrfs-assistant.metainfo.xml /usr/share/polkit-1/actions/org.btrfs-assistant.pkexec.policy /usr/bin/btrfs-assistant /usr/bin/btrfs-assistant-launcher /usr/bin/btrfs-assistant-bin
Nel caso si installasse il pacchetto btrfsmaintenance, il software Btrfs Assistant, potrà essere utilizzato anche per gestire le operazioni di manutenzione del filesystem.
Installare grub-btrfs (opzionale)
grub-btrfs è una collezione di scripts che permette di eseguire il boot da una snapshot. La collezione di script è ben testata su distribuzioni come Arch e OpenSuse, per cui su Ubuntu, potrebbero esserci errori e/o limitazioni. L'avvio del sistema, utilizzando una snapshot read-only come filesystem radice, potrebbe non terminare con successo. Esistono diverse strategie per avviare una snapshot read-only con successo, la migliore è avviare con il supporto a overlayfs. Questa feature è documentata per Arch e per le distruzioni che utilizzano dracut: Booting on a snapshot in read-only mode can be tricky
Per le istruzioni di installazione e per la verifica dei prerequisiti si può consultare: manuale di installazione
In breve:
git clone https://github.com/Antynea/grub-btrfs.git cd grub-btrfs sudo make install
Al termine dell'installazione, se venisse riportato il warning:
WARNING: 'grub-mkconfig' needs to run at least once to generate the snapshots (sub)menu entry in grub the main menu. After that this script can run alone to generate the snapshot entries.
sarà necessario eseguire un l'aggiornamento del file /boot/grub/grub.cfg.
sudo update-grub
Per automatizzare la rigenerazione del menù di grub è necessario abilitare il servizio grub-btrfsd.
sudo apt install inotify-tools sudo systemctl start grub-btrfsd sudo systemctl enable grub-btrfsd
Si volesse utilizzare il solo snapper per la restore, grub-btrfs è mandatorio. Se si volesse utilizzare Btrfs Assistant, grub-btrfs è opzionale.
Operazione di restore
Si immagini di corrompere un sistema durante un upgrade. Il primo passaggio da eseguire è identificare il # della snapshot che si vuole utilizzare come "root" filesystem. Si seleziona la snapshot 25, perchè creata durante l'avvio precedente l'upgrade.
La restore con snapper, riassunta per punti, prevede: - Eseguire il rollback di 5 - Riavviare il sistema, utilizzando una snapshot "copia r/w di 25" - Rigenerare i file di configurazione di grub - Riavviare il sistema
1. Eseguire il roolback
`bash sudo snapper rollback 25 `
Questo comando modifica il subvolume default, dall'attuale, a "copia r/w di 25".
2. Riavviare
Nel menù di grub, selezionare "Ubuntu snapshots".
Nel sottomenù, selezionare la voce "copia r/w di 25"

Una volta terminato il reboot si verifica che il filesystem radice sia quello atteso.
`bash findmnt / `

3. Rigenerare i files di configurazione di grub
`bash sudo update-grub sudo grub-install `
Per le verifiche del caso:
`bash sudo grep "/@/" /boot/efi/EFI/ubuntu/grub.cfg sudo grep "/@/" /boot/grub/grub.cfg ` 
4. Riavviare
Selezionare la sessione di "Ubuntu" nel menù di grub. AL termine del riavvio verificare che il filesystem radice, sia quello atteso.
`bash findmnt / `

L'intera procedura, si gestisce con l'interfaccia grafica.
1. Aprire Btrfs Assistant. 2. Selezionare il tab "Snapper". 3. Selezionare il tab "Browse / Restore". 4. Selezionare la snapshot che si vuole restorare dalla lista. 5. Premere il push button "Restore". 6. Confermare la scelta. 7. Riavviare.



Il subvolume che è stato sostituito, non è più gestito da snapper. Il subvolume si dovrà cancellare manualmente.
1. Identificare il subvolume `bash BACKUP=$(sudo btrfs subvolume list / | grep backup | cut -d "@" -f 2) echo $BACKUP ` 2. Verificare che il subolume non sia il default `bash sudo btrfs subvolume get-default / ` 2. Nel caso il check 2. sia positivo `bash sudo btrfs subvolume set-default 5 / `
3. Cancellare il subvolume `bash echo "sudo btrfs subvolume delete $BACKUP" | sh `