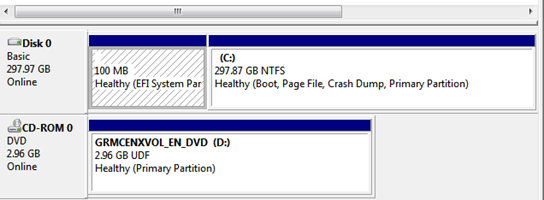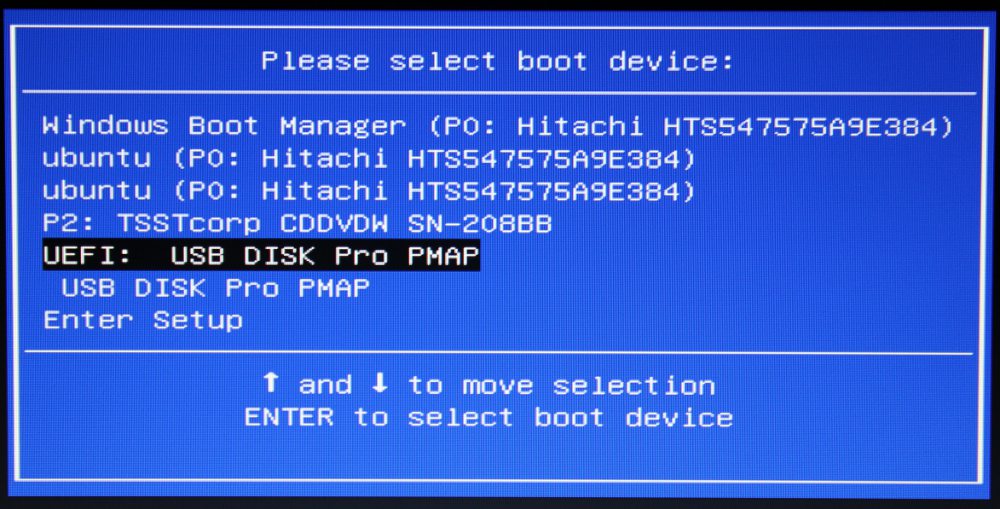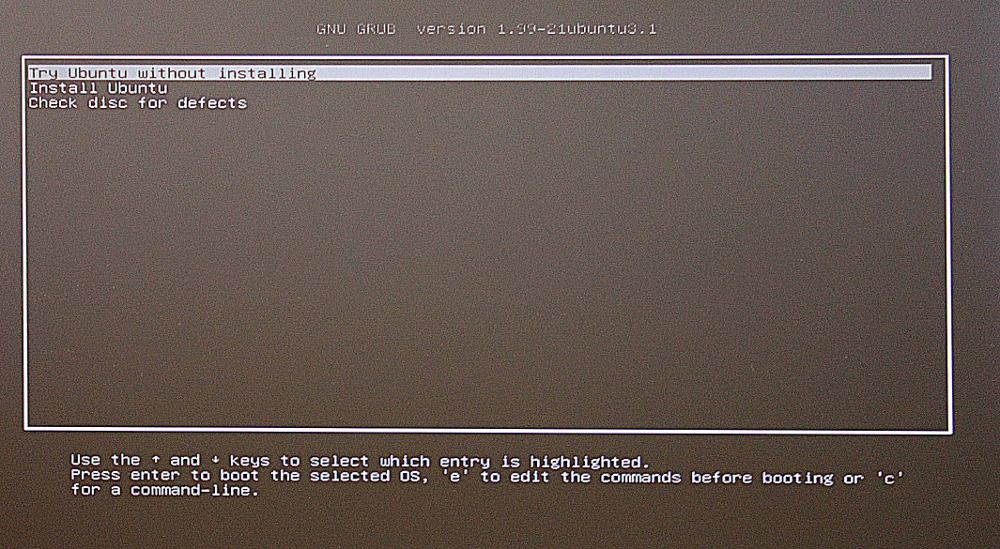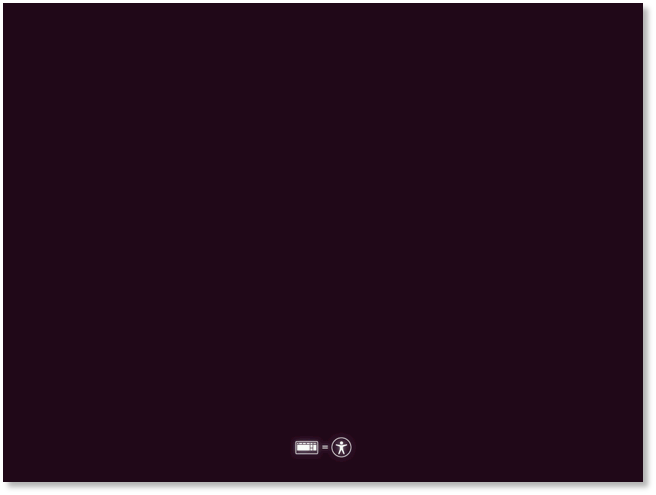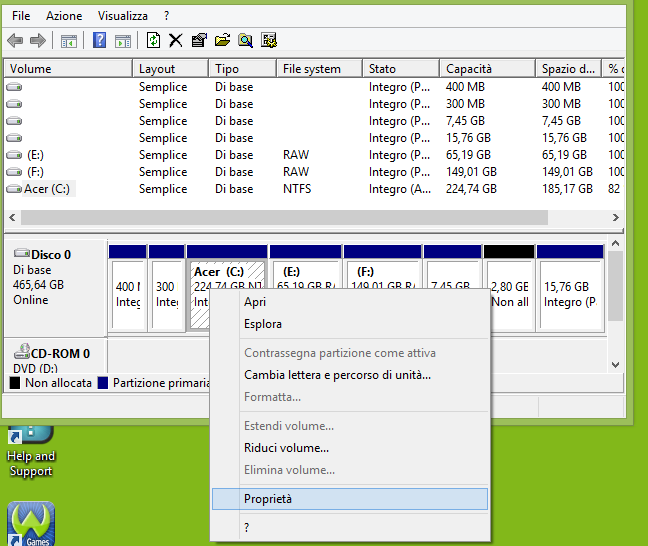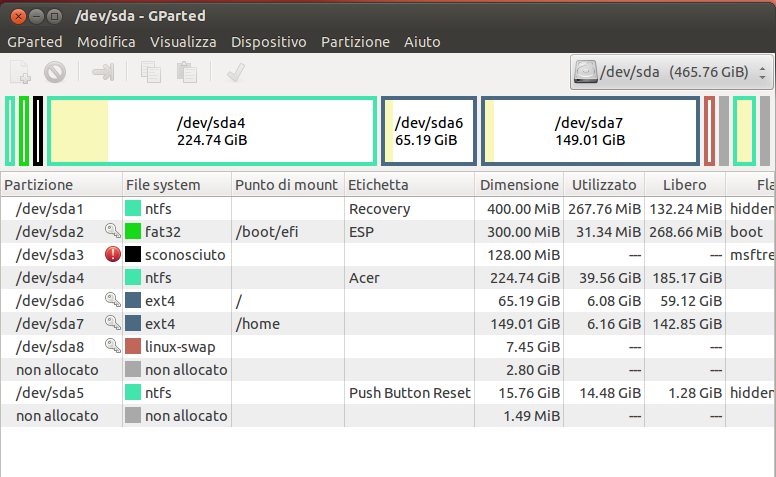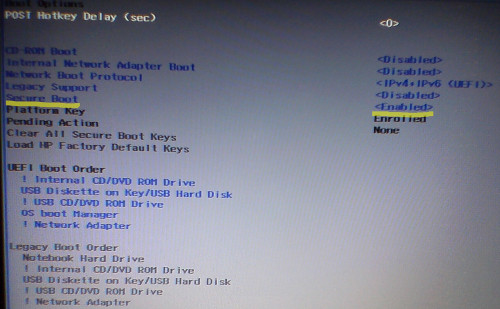Problemi in questa pagina? Segnalali in questa discussione
Introduzione
In questa guida viene spiegato come installare Ubuntu su pc con UEFI abilitato. È possibile trovare tale tecnologia nei pc prodotti a partire dal 2010.
Requisiti
Dal manuale in dotazione dovrebbe essere indicato se sul PC è presente la tecnologia UEFI e se è attivata. È comunque possibile accertarsene accedendo al gestore delle partizioni del sistema Windows preinstallato.
Nell'immagine si nota che la voce EFI appare sulla prima partizione da 100 MiB in formato FAT 32. Da notare che nella schermata non compare una partizione di 128 MiB riservata a Windows. |
Nel caso l'UEFI non risultasse abilitato o del tutto assente, per l'installazione di Ubuntu è sufficiente utilizzare la procedura standard. In caso contrario procedere con i successivi paragrafi.
Preparativi
Approntare un CD/DVD live o una live USB con l'immagine ISO di Ubuntu 64 bit (l'unica versione che supporta l'UEFI) scaricabile da qui.
Con Ubuntu si può preparare un CD/DVD masterizzando con il programma "Brasero" la iso scaricata o una pendrive USB utilizzando il programma "Gestore dei dischi di avvio".
Con Windows mentre per mastrizzare un CD/DVD si può usare il proprio programma, per preparare una pendrive USB si dovrà utilizzare un software come Unetbootin scaricabile da qui.
IMPORTANTE: Avviare il boot dalla periferica scelta per l'installazione selezionando la riga contenente la scritta UEFI e la periferica di boot. |
Se l'operazione precedente è andata a buon fine comparirà la schermata di Grub con sfondo nero come quella in figura. |
Selezionando dal menù di Grub la voce Try Ubuntu without installing e premendo Invio verrà avviata la modalità live e sarà quindi possibile verificare la compatibilità dell'hardware con Ubuntu, scheda video e connessione internet comprese (sia ethernet che wifi), prima che il sistema venga installato. Dopo la verifica del funzionamento dell'intero sistema, sarà quindi possibile procedere con l'installazione, previa riduzione dello spazio riservato a Windows che potrà avvenire anche con il programma GParted contenuto in Ubuntu. Riduzione dello spazio che però si consiglia difarla da Windows, in quanto da li si potrà fare il backup dei file, preparare il disco/i per il ripristino di Windows e liberare spazio per Ubuntu con il programma di gestione disco, che permette di effettuare prima l'ottimizzazione (deframmentazione) del disco stesso; operazioni consigliate che però l'effettuarle comportano il riavvio del computer.
In caso contrario apparirà la schermata dell'installazione senza UEFI (Legacy), dalla quale si potrà comunque testare la compatibilità dell'hardware come indicato precedentemente, però occorrerà poi riavviare il pc senza ridurre la partizione windows e riavviare l'installazione facendo attenzione a selezionare la voce corretta. |
Liberare spazio per Ubuntu usando Windows
Per prima cosa è bene fare un backup dei file e preparare i disco/i per il ripristino di Windows.
Poi è bene fare una deframmentazione del disco e dallo stesso Windows ridurre lo spazio a lui dedicato per fare posto a Ubuntu:
- premere contemporaneamente il tasto Windows
- dalla maschera che appare (qui sotto vediamo la struttura del disco con Ubuntu già installato) cliccare con il tasto desto sul riquadro del disco principale (nell'esempio Acer C:) e dal menu scegliere Proprietà;
- dalla nuova maschera cliccare la scheda Strumenti e avviare la deframmentazione (ottimizzazione);
- al termine della deframmentazione cliccare nuovamente con il tasto destro sul disco principale (Acer C:) e dal menu selezionare la voce "Riduci volume" per stabilire lo spazio per Ubuntu o accettare quello proposto dal programma.
N.B. In presenza di due unità HDD, già formattate ed utilizzate da Windows (p.e. disco 0 o sda1 la prima unità e disco 1 o sdb1 la seconda), volendo installare Ubuntu nella seconda unità, naturalmente le operazioni di cui sopra, andranno effettuate su quest'ultima unità, mentre il boot loader dovrà sempre essere installato nella partizione EFI.
Installazione
In presenza di Secure Boot e UEFI/EFI, con conseguente gestione disco/i GPT, per ogni produttore può esserci qualche differenza nella gestione del BIOS, pertanto qui di seguito verranno elencate le operazioni da effettuare, per l'attuazione delle quali, ognuno dovrà rifarsi al manuale del proprio computer:
- avviare il PC premendo ripetutamente il tasto atto ad attivare la schermata di configurazione del BIOS;
- disabilitare il Secure Boot. Il Secure Boot cambia da produttore a produttore ed il suo compito principale è quello di impedire l'installazione di ciò che il produttore stesso non ha previsto, schede grafiche, accessori e quant'altro. Pertanto, prima dell'acquisto di un computer dotato di Secure Boot, è consigliabile accertarsi che il produttore abbia previsto la possibilità di disabilitarlo;
- passare alla scheda Boot per verificare che UEFI sia attivo e abilitare il DVD come primo dispositivo di boot o l'USB;
- inserire il DVD (o la pendrive USB) della live di Ubuntu 12.04 o superiore a 64 bit (si ricorda che la 32 bit con UEFI e Secure Boot non può essere utilizzata), salvare le modifiche al BIOS e riavviare il computer;
dopo un po' (dipende dalla velocità del PC) appare il Desktop completo di Ubuntu,collegare il computer ad internet, cliccare con il mouse sull'icina "Installa" per avviare l'installazione di Ubuntu e seguire le indicazioni a video:
nel corso dell'installazione il programma proporrà il simultaneo aggiornamento del software (il consiglio è di non farlo) e l'installazione di software di terze parti (il consiglio è di farlo). Quando chiederà come e dove installare Ubuntu, bisognerà scegliere la voce "altro" e seguendo le indicazioni che appariranno sulla maschera di partizionamento, creare nello spazio libero le partizioni per Ubuntu;
il consiglio è di crearle così:
- xx GB ext4 con punto di montaggio "/";
- xxx GB ext4 con punto di montaggio "/home";
- x GB area swap (generalmente 1 o 2 GB sono più che sufficienti).
Sostituire le x con la dimensione desiderata.
Al termine, riavviando il computer, si potrà scegliere se usare Windows 8 o Ubuntu.
Se l'installazione avviene con una pendrive USB, quando sarà terminata, anziché riavviare subito il PC, scegliere di continuare a provare Ubuntu e poi, cliccando sul pulsante in alto a destra, scegliere lo shutdown e togliere la USB a computer spento.
Per completare bene l'installazione è consigliabile accedere nuovamente al BIOS e riattivare il Secure Boot.
Riparazione bootloader
Se Ubuntu è stato installato per sbaglio avviando la live nel modo standard (Legacy) su un pc avente l'UEFI, il sistema non si avvierà ed occorrerà riparare il bootloader:
scaricare e masterizzare la iso della Live di Ubuntu 13.04 Linux-Secure-Remix, che al suo interno contiene il software Gparted e Boot-Repait;
- avviare Secure-Remix in modalità prova;
- cliccare sull'icona di Gparted per visualizzare la maschera che indica l'area in cui è dislocata la partizione Fat32 (che contiene EFI), che
generalmente è nella partizione in sda2.
Dopodiché, chiudere Gparted, avviare il programma Boot-Repair:
- selezionare Advanced options → GRUB location;
- selezionare la riga Separate /boot/efi partition e fare clic sul pulsante Applica;
- riavviare il sistema e rimuovere il supporto utilizzato. Ubuntu ripartirà normalmente.
Come identificare Ubuntu in modalità UEFI
Un'installazione di Ubuntu in modalità UEFI presenta le seguenti caratteristiche:
il file /etc/fstab elenca una partizione EFI con punto di montaggio /boot/efi;
utilizza il bootloader grub-efi e non grub-pc;
digitando in una finestra di terminale il comando:
dmesg | grep "EFI v"
l'output sarà simile al seguente:
[ 0.000000] EFI v2.31 by American Megatrends
In assenza dell'interfaccia UEFI o in caso sia disabilitata, non verrà visualizzato alcun output.
Secure Boot
Secure Boot è una nuova specifica del'UEFI apparsa nel 2012 nei pc con Windows 8 preinstallato. Il supporto di questa specifica ha avuto inizio con Ubuntu 12.10 a 64 bit, ma ancora non è pienamente affidabile, così può essere necesario disabilitarlo per poter avviare Ubuntu.
Per disabilitare o abilitare il Secure Boot, cercare un'opzione simile nel proprio BIOS ed usare la tastiera per cambiare lo stato da Enable a Disable o viceversa.