Indice
- Introduzione
- Passo 1. Installazione e aggiornamento del sistema operativo
- Passo 2. Creazione dei gruppi e dell'utente
- Passo 3. Creazione dei collegamenti simbolici (symbolic links o symlinks)
- Passo 4. Modifica dei file di sistema
- Passo 5. Download di Oracle 11g e decompressione del file zip
- Passo 6. Configurazione XServer
- Passo 7. Installazione di Oracle 11g
- Passo 8. I file sqlnet.ora e tnsnames.ora
- Passo 9. Avvio di Oracle
- Passo 10. Avvio di Enterprise Manager
- Ulteriori risorse
Introduzione
Di seguito viene riportata la modalità con cui installare Oracle 11gR1 su Ubuntu 8.04 LTS (Hardy Heron) Desktop Edition.
Lo scopo di installare Oracle su una Desktop Edition è di utilizzarlo a scopo di analisi valutativa e non quindi disporre di un DBMS propriamente inteso, in quanto gestito e configurato per fornire un servizio di accesso ai dati invocabile da più applicazioni, generalmente residenti su macchine diverse da quella su cui esso è installato. Secondo questa impostazione, la guida si basa sui seguenti presupposti:
- Oracle e le applicazioni client risiedono sulla stessa macchina normalmente utilizzata nella prassi lavorativa quotidiana;
- Oracle non deve essere avviato automaticamente al boot della macchina, perchè sevizio accessorio e non critico nel contesto in cui viene installato;
la guida rappresenta un sottoinsieme di attività da condurre per installare Oracle ai fini di un suo utilizzo come DBMS propriamente inteso. La guida può dunque essere presa come base di partenza ed essere facilmente estesa per installare Oracle su Ubuntu Server Edition in un vero ambiente di produzione e sviluppo aziendale come emerge ad esempio da Pythian Remote DBA o Plsql.it
Passo 1. Installazione e aggiornamento del sistema operativo
Posto che la guida si prefigge di descrivere come installare Oracle 11g su Ubuntu 8.04 LTS Desktop Edition, la prima attività consiste nel disporre di una versione aggiornata di Hardy Heron nonché di una versione adeguata allo scopo. Ciò si concretizza in tre attività:
installazione del sistema operativo Ubuntu 8.04 LTS (Hardy Heron) Desktop Edition
- verifica dello stato di aggiornamento del sistema operativo
installazione dei pacchetti aggiuntivi necessari ad Oracle Installer (il software che Oracle mette a disposizione per l'installazione dei prodotti) e configurazione della shell
Installazione del sistema operativo
Se non è stato ancora installato Ubuntu 8.04 LTS Desktop Edition occorre procedere con la relativa installazione Il sistema operativo della macchina da cui è stata poi redatta la presente guida, è stato installato nel seguente modo:
scaricata l'immagine "PC (Intel x86) desktop CD" dal sito di releases.ubuntu.com
- masterizzata l'immagine
- eseguito il processo di installazione
Aggiornamento del sistema operativo
Se è già stato installato Ubuntu 8.04 LTS Desktop Editione (e comunque dopo la sua installazione) è opportuno verificare lo stato di aggiornamento lanciando i seguenti comandi:
sudo apt-get update
e
sudo apt-get upgrade
Può accadere che a seguito del processo di aggiornamento venga richiesto il riavvio del sistema, eseguirlo prima di proseguire.
Installazione pacchetti aggiuntivi e configurazione shell
Installare i pacchetti necessari al corretto funzionamento di Oracle Installer:
build-essential
libaio1
gawk
ksh
libmotif3
alien
libtool
lsb-rpm
Infine si configura la shell di sistema, /bin/sh, da quella predefinita (dash) a bash per evitare una serie di errori durante l'installazione di Oracle.
Entrare nella cartella /bin
cd /bin
Fare in modo che sh punti bash
sudo ln -sf bash /bin/sh
Passo 2. Creazione dei gruppi e dell'utente
Oracle richiede la creazione dei seguenti gruppi ed utenti a livello di sistema operativo:
oinstall (the Oracle Inventory Group), il gruppo proprietario dell'installazione dei prodotti oracle, che ha conseguentemente anche i diritti di aggiornare ed installare patch
sudo addgroup oinstall
dba (OSDBA group), il gruppo che ha i diritti di amministrare il database. Solo gli utenti appartenenti a questo gruppo dovrebbero qualificarsi come SYSDBA
sudo addgroup dba
nobody, un gruppo senza privilegi
sudo addgroup nobody
Dare all'utente il gruppo nobody
sudo usermod -g nobody nobody
oracle, l'utente proprietario del software e dell'installazione Oracle in cui girerà Oracle stesso. Questo utente viene così creato:
password: mypassword
gruppo primario: oinstall
gruppo supplementare: dba
sudo useradd -g oinstall -G dba -p mypassword -d /home/oracle -s /bin/bash oracle
Poi occorre definire la cosiddetta ORACLE_BASE (che viene poi anche definita come variabile), ossia la cartella root di installazione dei prodotti Oracle. Seguendo l'impostazione di Ubuntu questa cartella viene definita sotto /opt/oracle e ciò contrariamente a quanto vorrebbe Oracle che avendo come riferimento Linux Redhat vorrebbe che l'installazione fosse condotta a partire da /u01.
sudo mkdir /home/oracle sudo chown -R oracle:dba /home/oracle sudo mkdir -p /opt/oracle sudo chown -R oracle:oinstall /opt/oracle
Modifica del file .profile dell'utente oracle
Affinché l'utente oracle sia in grado di gestire il database è necesario che siano adeguatamente impostati i valori di alcune variabili di ambiente:
ORACLE_HOME che è la directory root dell'installazione della 11g
PATH che deve essere aggiornato in modo tale da da definire il path in cui si trovano gli eseguibili Oracle (sqlplus, export, import, ecc) i quali risiedono nella sottodirectory /bin di ORACLE_HOME
ORACLE_OWNR che è il nome dell'utente Ubuntu proprietario dell'installazione
ORACLE_BASE che è la directory root di installazione dei prodotti Oracle
ORACLE_SID che è l nome dell'istanza Oracle utilizzata se non ne viene indicata una all'atto della connesione
Mentre le prime due variabili vengono gestite in modo tale da essere automaticamente disponibili a livello di sistema operativo per ogni utente (v. oltre), le altre devono essere esclusivamente impostate a livello di utente oracle perchè di fatto è il solo che dovrebbe accedere al db in qualità di amministratore (dba). Occorre a tal fine modificare il file .profile presente nella home dell'utente oracle così che tali variabili siano automaticamente valorizzate al suo logon. Occorre quindi modificare il file /home/oracle/.profile aggiungendo le seguenti istruzioni
#oracle env variable for db export ORACLE_OWNR=oracle export ORACLE_BASE=/opt/oracle export ORACLE_SID=orcl
Nel caso in cui il file non dovesse esistere, di seguito le istruzioni per crearlo con le credenziali di utente oracle
jaft@laptop:~$ su - oracle Password: oracle@laptop:~$ cd /home/oracle oracle@laptop:~$ touch .profile oracle@laptop:~$ ls -l .profile -rw-r--r-- 1 oracle oinstall 0 2008-10-01 22:10 .profile oracle@laptop:~$ chgrp dba .profile oracle@laptop:~$ ls -l .profile -rw-r--r-- 1 oracle dba 0 2008-10-01 22:10 .profile oracle@laptop:~$
Passo 3. Creazione dei collegamenti simbolici (symbolic links o symlinks)
Lo scopo è di ingannare l'Oracle Installer in modo tale da fargli trovare i paths laddove si aspetta che essi si trovino.
root@laptop:# ln -s /usr/bin/awk /bin/awk root@laptop:# ln -s /usr/bin/rpm /bin/rpm root@laptop:# ln -s /usr/bin/basename /bin/basename root@laptop:# mkdir /etc/rc.d root@laptop:# for i in 0 1 2 3 4 5 6 S ; do ln -s /etc/rc$i.d /etc/rc.d/rc$i.d ; done
Passo 4. Modifica dei file di sistema
Lo scopo è di:
impostare alcuni accorgimenti nei limiti del sistema operativo (/etc/sysctl.conf e /etc/security/limits.conf)
impostare le variabili di ambiente (/etc/profile)
Per fare tutto questo occorre operare come segue.
Modifica del file sysctl.conf
È necessario aggiungere le seguenti istruzioni alla fine del file /etc/sysctl.conf
fs.file-max = 65535 kernel.shmall = 2097152 kernel.shmmax = 2147483648 kernel.shmmni = 4096 kernel.sem = 250 32000 100 128 net.ipv4.ip_local_port_range = 1024 65535 net.core.rmem_default = 1048576 net.core.rmem_max = 1048576 net.core.wmem_default = 262144 net.core.wmem_max = 262144
Affinchè le modifiche apportate vengano lette da Ubuntu sussistono due alternative: eseguire il reboot oppure lanciare il seguente comando
root@laptop:# sysctl -p
Modifica del file limits.conf
È necessario aggiungere le seguenti istruzioni alla fine del file /etc/security/limits.conf
oracle soft nproc 2047 oracle hard nproc 16383 oracle soft nofile 1023 oracle hard nofile 65535
Modifica del file profile
È necessario modificare il file /etc/profile in modo tale da rendere disponibili a tutti gli utenti il valore di due variabili:
ORACLE_HOME, che specifica dove deve essere installata la nostra versione 11g
PATH, aggiornata in modo tale da definire il path in cui si trovano gli eseguibili Oracle (sqlplus, export, import, ecc)
export ORACLE_HOME=/opt/oracle/product/11.1.0/db_1 export PATH=$PATH:/opt/oracle/product/11.1.0/db_1/bin
Passo 5. Download di Oracle 11g e decompressione del file zip
Dopo aver configurato Ubuntu si passa alle attività più direttamente connesse con l'installazione di Oracle. La prima di queste, consiste nel disporre dei file propri dell'installazione:
dalla pagina dedicata al download del DBMS Oracle si scarica il file .zip contenente tutti i file necessari all'installazione relativamente a Linux x86
si copia il file scaricato in /home/oracle
come utente oracle, si scompatta il file all'interno della sua home
oracle@laptop:~$ cd /home/oracle/ oracle@laptop:~$ unzip linux_x86_11gR1_database.zip
Passo 6. Configurazione XServer
Oracle Installer in quanto programma grafico richiede che XServer sia adeguatamente configurato. Oracle Installer deve essere lanciato con le credenziali dell'utente oracle.
Procediamo come segue:
come utente root occorre fare in modo che il programma X possa girare sotto l'utente oracle
come utente oracle si esporta la variabile di ambiente DISPLAY
come utente oracle occorre verificare che il tutto sia stato configurato correttamente, controllando cioè che sia visibile a video l'applicazione xclock
root@laptop:# xhost +local:oracle non-network local connections being added to access control list
root@laptop:# su - oracle Password: oracle@laptop:~$ export DISPLAY=:0.0 oracle@laptop:~$ xclock
Passo 7. Installazione di Oracle 11g
È ora possibile avviare l'installazione di Oracle 11g lanciando Oracle Installer ma con un accorgimento. Occorre cioè avviare Oracle Installer imponendogli di ignorare i prerequisiti di sistema. Oracle infatti si aspetta che venga installato su Linux Redhat ed dunque necessario evitare che venga condotto questo controllo. A tal fine, si lancia Oracle Installer con l'opzione -ignoreSysPrereqs
root@laptop:~# su - oracle Password: oracle@laptop:~$ cd /home/oracle/ oracle@laptop:~$ ./runInstaller -ignoreSysPrereqs
Di seguito le schermate più significative del processo di installazione condotto attraverso Oracle Installer. È consigliabile leggere i commenti riportati per ogni schermata prima di proseguire con il singolo passo dell'installazione. Si consideri che il processo di installazione documentato è stato condotto con le seguenti opzioni:
in lingua inglese e conseguentemente tutti i riferimenti alle schermate di Oracle Installer vengono riportati in lingua inglese
- creazione del database e non quindi solo del software
- versione Enterprise
SID e Global Database Name = orcl
nome della macchina su cui è stata condotta l'installazione (hostname)= laptop
Al fine di avere una panoramica introduttiva sull'installazione può essere utile visitare la pagina Installazione del software Oracle e creazione del database in cui Oracle descrive le schermate di Oracle Installer
Inventory directory e Operating system group name
Relativamente a "Inventory directory" e "Operating system group name", sostituire i valori di default impostati da Oracle Installar con i seguenti:
Inventory directory = ORACLE_BASE/product/oraInventory
Operating system group name = oinstall
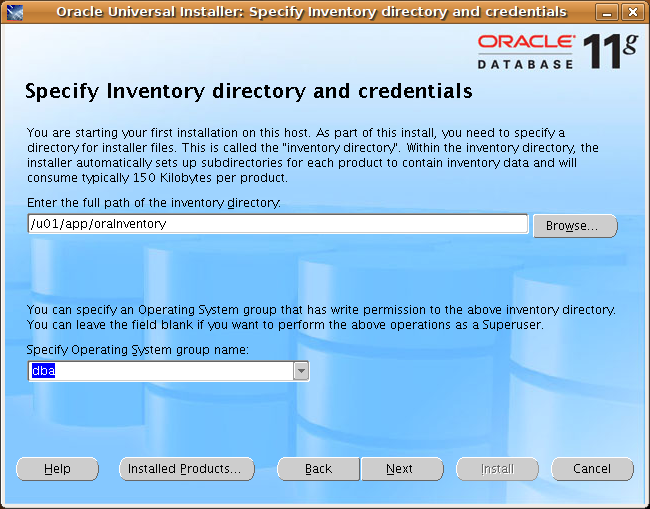
Install Location
Relativamente a "Oracle Base" e "Software Location", sostituire i valori di default impostati da Oracle Installar con i seguenti:
Oracle Base = /opt/oracle
Name = OraDb11g_home1
Path = ORACLE_BASE/product/11.1.0/db_1
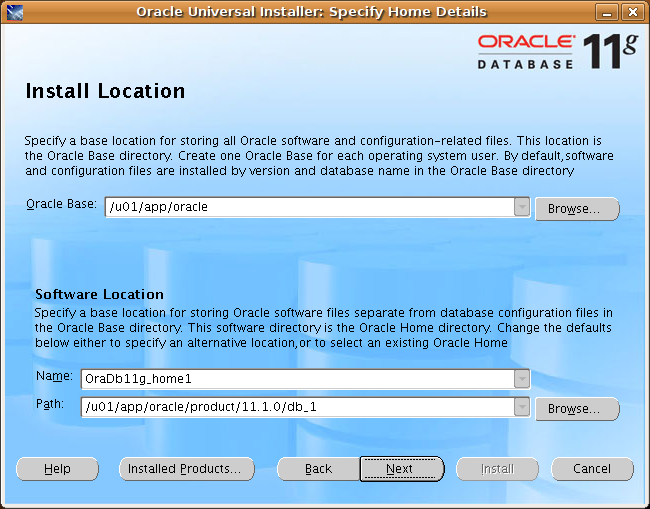
Prerequisite Checks
Fare click su ogni casella di spunta in modo tale che venga forzata la verifica da parte utente ed Oracle non conduca quindi la verifica dei prerequisiti di sistema.
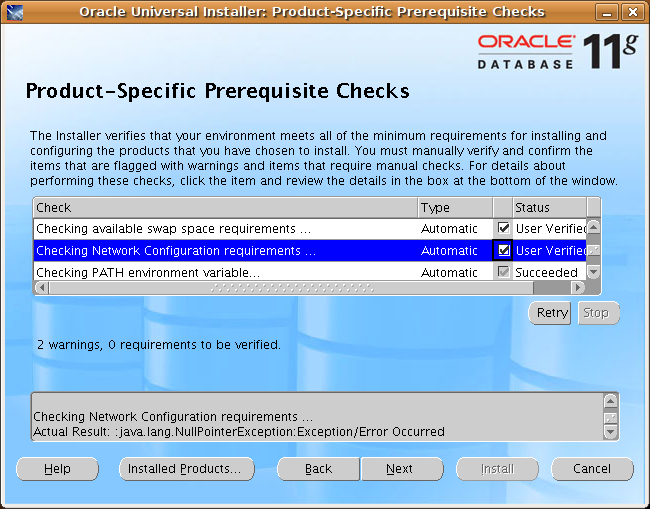
Configuration options
Selezionare l'opzione "Create a Database" e non quindi quella di default "Install Software Only"
Privileged Operating System Groups
Selezionare il gruppo dba per ognuno dei tre tipi di amministratori: OSDBA, OSOPER, OSASM
Summary Oracle Database 11g
Le informazioni più significative relative alla schermata riassuntiva dell'installazione sono le seguenti:
- Source: `/home/oracle/database/stage/products.xml
Oracle Base: /opt/oracle
Oracle Home: /opt/oracle/product/11.1.0/db_1(OraDb11g_home1)
- Installation Type: Enterprise Edition
- Product Languages: English
Execute Configuration scripts
Viene richiesto di lanciare gli script di cui all'immagine riportata di seguito come utente root
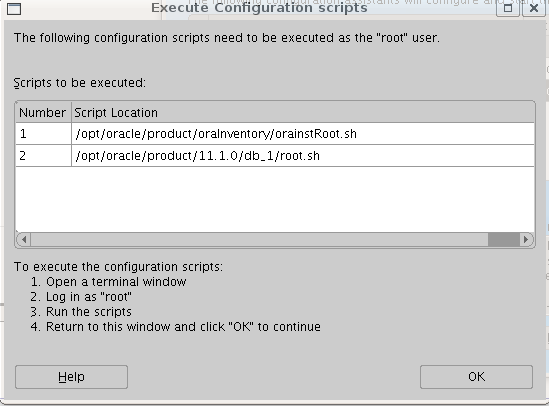
La finestra terminale a seguito dell'esecuzione dovrebbe risultare simile alla seguente
jaft@laptop:~$ sudo su
[sudo] password for jaft:
root@laptop:/home/jaft# cd /opt/oracle/product/oraInventory
root@laptop:/opt/oracle/product/oraInventory# . orainstRoot.sh
Changing permissions of /opt/oracle/product/oraInventory to 770.
Changing groupname of /opt/oracle/product/oraInventory to oinstall.
The execution of the script is complete
root@laptop:/opt/oracle/product/oraInventory# cd
root@laptop:~# cd /opt/oracle/product/11.1.0/db_1/
root@laptop:/opt/oracle/product/11.1.0/db_1# . root.sh
Running Oracle 11g root.sh script...
The following environment variables are set as:
ORACLE_OWNER= oracle
ORACLE_HOME= /opt/oracle/product/11.1.0/db_1
Enter the full pathname of the local bin directory: [/usr/local/bin]:
Copying dbhome to /usr/local/bin ...
Copying oraenv to /usr/local/bin ...
Copying coraenv to /usr/local/bin ...
Creating /etc/oratab file...
Entries will be added to the /etc/oratab file as needed by
Database Configuration Assistant when a database is created
Finished running generic part of root.sh script.
Now product-specific root actions will be performed.
Finished product-specific root actions.
root@laptop:/opt/oracle/product/11.1.0/db_1#
Database Configuration Assistant
Di seguito la maschera riassuntiva a seguito dell'installazione del database
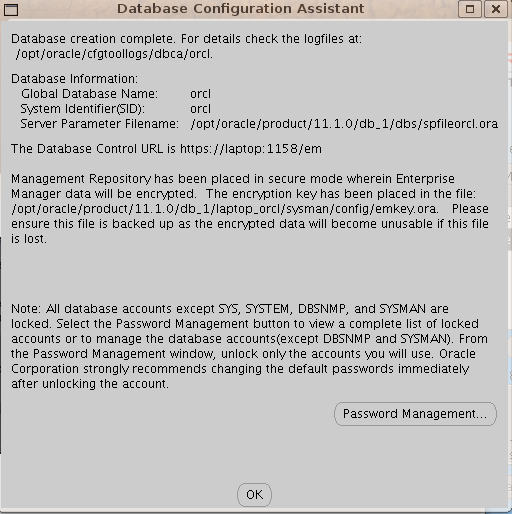
Passo 8. I file sqlnet.ora e tnsnames.ora
Affinché tutti gli utenti Ubuntu della macchina possano connettersi al DBMS è necessario che abbiano i diritti di lettura dei file sqlnet.ora e tnsnames.ora
Per fare questo, come utente oracle occorre lanciare i seguenti comandi
oracle@laptop:/opt/oracle/product/11.1.0/db_1/network/admin$ chmod o=r tnsnames.ora oracle@laptop:/opt/oracle/product/11.1.0/db_1/network/admin$ chmod o=r sqlnet.ora
Ai fini di una eventuale comparazione, si riporta il file sqlnet.ora relativo all'installazione oggetto di documentazione della presente guida
# sqlnet.ora Network Configuration File: /opt/oracle/product/11.1.0/db_1/network/admin/sqlnet.ora # Generated by Oracle configuration tools. NAMES.DIRECTORY_PATH= (TNSNAMES)
Ai fini di una eventuale comparazione, si riporta il file tnsnames.ora relativo all'installazione oggetto di documentazione della presente guida
# tnsnames.ora Network Configuration File: /opt/oracle/product/11.1.0/db_1/network/admin/tnsnames.ora
# Generated by Oracle configuration tools.
ORCL.world=
(DESCRIPTION =
(ADDRESS = (PROTOCOL = TCP)(HOST = laptop)(PORT = 1521))
(CONNECT_DATA =
(SERVER = DEDICATED)
(SID = orcl)
)
)
Passo 9. Avvio di Oracle
Posto che da premessa si assume che sia l'utente oracle ad occuparsi della gestione del database, ci si qualifica in Ubuntu con questo utente ed al primo avvio si verifica che tutte le variabile di ambiente siano adeguatamente impostate
jaft@laptop:~$ su - oracle Password: oracle@laptop:~$ printenv | grep ORACLE_ ORACLE_SID=orcl ORACLE_BASE=/opt/oracle ORACLE_OWNR=oracle ORACLE_HOME=/opt/oracle/product/11.1.0/db_1 oracle@laptop:~$
Avvio del listener
La seconda attività consiste nell'avviare il listener mediante l'istruzione lsnrctl start
oracle@laptop:~$ lsnrctl start LSNRCTL for Linux: Version 11.1.0.6.0 - Production on 08-OCT-2008 22:43:16 Copyright (c) 1991, 2007, Oracle. All rights reserved. Starting /opt/oracle/product/11.1.0/db_1/bin/tnslsnr: please wait... TNSLSNR for Linux: Version 11.1.0.6.0 - Production System parameter file is /opt/oracle/product/11.1.0/db_1/network/admin/listener.ora Log messages written to /opt/oracle/diag/tnslsnr/laptop/listener/alert/log.xml Listening on: (DESCRIPTION=(ADDRESS=(PROTOCOL=ipc)(KEY=EXTPROC1521))) Listening on: (DESCRIPTION=(ADDRESS=(PROTOCOL=tcp)(HOST=laptop)(PORT=1521))) Connecting to (DESCRIPTION=(ADDRESS=(PROTOCOL=IPC)(KEY=EXTPROC1521))) STATUS of the LISTENER ------------------------ Alias LISTENER Version TNSLSNR for Linux: Version 11.1.0.6.0 - Production Start Date 08-OCT-2008 22:43:16 Uptime 0 days 0 hr. 0 min. 0 sec Trace Level off Security ON: Local OS Authentication SNMP OFF Listener Parameter File /opt/oracle/product/11.1.0/db_1/network/admin/listener.ora Listener Log File /opt/oracle/diag/tnslsnr/laptop/listener/alert/log.xml Listening Endpoints Summary... (DESCRIPTION=(ADDRESS=(PROTOCOL=ipc)(KEY=EXTPROC1521))) (DESCRIPTION=(ADDRESS=(PROTOCOL=tcp)(HOST=laptop)(PORT=1521))) The listener supports no services The command completed successfully oracle@laptop:~$
Avvio dell'istanza e mouting del database
Infine la terza attività consiste nell'avviare l'istanza e montare il database connettendoci come sys as sysdba
oracle@laptop:~$ sqlplus /nolog SQL*Plus: Release 11.1.0.6.0 - Production on Thu Sep 18 23:06:09 2008 Copyright (c) 1982, 2007, Oracle. All rights reserved. SQL> connect sys as sysdba Enter password: Connected to an idle instance. SQL> startup ORACLE instance started. Total System Global Area 1489829888 bytes Fixed Size 1300016 bytes Variable Size 872417744 bytes Database Buffers 603979776 bytes Redo Buffers 12132352 bytes Database mounted. Database opened.
Connessione da altro utente del sistema operativo
Montato il database è ora possibile aprire una connessione anche con un altro utente Ubuntu (nell'esempio che segue l'utente è jaft)
oracle@laptop:/$ su - jaft Password: jaft@laptop:~$ sqlplus SQL*Plus: Release 11.1.0.6.0 - Production on Sat Oct 4 03:37:07 2008 Copyright (c) 1982, 2007, Oracle. All rights reserved. Enter user-name: scott/tiger@orcl.world Connected to: Oracle Database 11g Enterprise Edition Release 11.1.0.6.0 - Production With the Partitioning, OLAP, Data Mining and Real Application Testing options SQL>
Passo 10. Avvio di Enterprise Manager
Per lavorare con Enterprise Manager è prima necessario avviare la dbconsole tramite linea di comando attraverso l'utente oracle
jaft@laptop:/$ su - oracle Password: oracle@laptop:/etc/init.d$ emctl start dbconsole Oracle Enterprise Manager 11g Database Control Release 11.1.0.6.0 Copyright (c) 1996, 2007 Oracle Corporation. All rights reserved. https://laptop:1158/em/console/aboutApplication Starting Oracle Enterprise Manager 11g Database Control ........ started. ------------------------------------------------------------------ Logs are generated in directory /opt/oracle/product/11.1.0/db_1/laptop_orcl/sysman/log
Fatto questo, nel browser digitare https://localhost:1158/em/ per avere accesso a Enterprise Manager
Con Firefox potrebbe emergere un problema di sicurezza sul certificato, impendendo così di accedere allo strumento di amministrazione. In questo sito viene indicata la soluzione al problema. |
Ulteriori risorse
Oracle Database - Installing Oracle Software and Building the Database
Oracle Database 11g R1 - Quick Installation Guide for Linux x86
