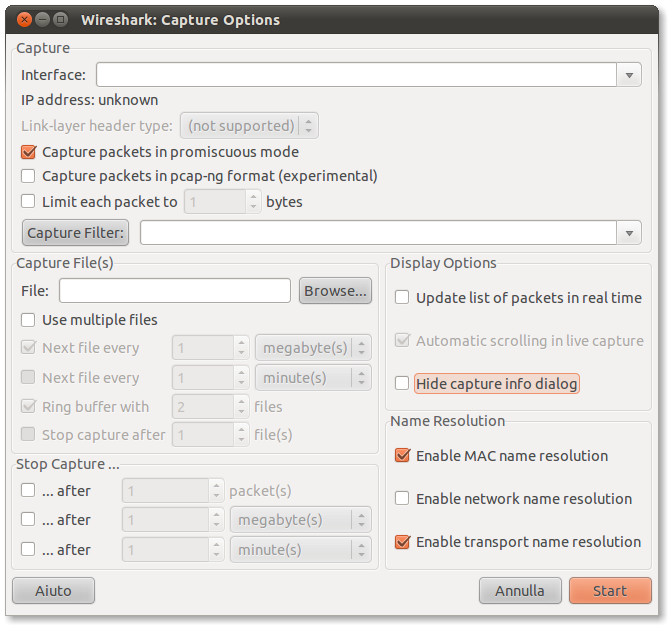|
Dimensione: 6259
Commento:
|
← Versione 32 del 02/03/2019 18.37.17 ⇥
Dimensione: 6228
Commento: nuovo stile note/avvisi/suggerimenti (parziale)
|
| Le cancellazioni sono segnalate in questo modo. | Le aggiunte sono segnalate in questo modo. |
| Linea 4: | Linea 4: |
| [[BR]] ||<tablestyle="float:right; font-size: 0.9em; width:35%; background:#F1F1ED; margin: 0 0 1em 1em;" style="padding:0.5em;">'''Indice''' [[TableOfContents(1)]]|| |
<<BR>> <<Indice>> <<Informazioni(forum="http://forum.ubuntu-it.org/viewtopic.php?t=80325"; rilasci="10.10 10.04")>> |
| Linea 11: | Linea 12: |
| ||<tablestyle="text-align: justify; width:75%; " style="border:none;" 5%>[[Immagine(Icone/Piccole/note.png,,center)]] ||<style="padding:0.5em; border:none;">''In questa guida non viene indicato come interpretare i dati monitorati, in quanto è necessaria un'approfondita conoscenza dei protocolli di rete e dei modelli ISO/OSI, nonchè del protocollo TCP/IP.'' || | {{{#!wiki note In questa guida non viene indicato come interpretare i dati monitorati, in quanto è necessaria un'approfondita conoscenza dei protocolli di rete e dei modelli ISO/OSI, nonchè del protocollo TCP/IP.}}} |
| Linea 15: | Linea 17: |
| '''Wireshark''' è disponibile nel [:Repository/Componenti:componente] '''universe''' dei [:Repository:repository] ufficiali. Dopo aver abilitato tale componente è sufficiente [:AmministrazioneSistema/InstallareProgrammi:installare] il pacchetto ''wireshark''. | [[AmministrazioneSistema/InstallareProgrammi|Installare]] il pacchetto [[apt://wireshark|wireshark]] disponibile nel [[Repository/Componenti|componente]] '''universe''' dei [[Repository|repository]] ufficiali. = Avvio = Avviare '''Wireshark''' dal menù '''''Applicazioni → Internet'''''. In alternativa, digitare il seguente comando in una finestra di terminale: {{{ wireshark }}} |
| Linea 19: | Linea 29: |
| [[Immagine(Server/Wireshark/Opzioni.png,500,right)]] Per configurare il monitoraggio della scheda di rete è utile cliccare su '''''Caption -> Options...'''''. Per esempio, nel menù a tendina è possibile scegliere l'interfaccia di rete che si desidera monitorare. A seconda della propria scheda di rete scelta, è inoltre possibile vedere il relativo indirizzi IP. All'interno della sezione «'''Capture file(s)'''» è possibile salvare in un file di testo tutto ciò che verrà ''loggato'' dall'applicazione. In «'''Stop capture'''» è invece possibile impostare delle condizioni che, quando verificate, comporteranno l'immediato arresto delle operazioni di cattura. In «'''Name Rosolution'''» è possibile attivare la risoluzione dei nomi della rete. {{{ #!frame align=clear }}} |
||<tablestyle="text-align: justify; width:100%; " style="border:none;" 60%> Per configurare il monitoraggio della scheda di rete è utile cliccare su '''''Capture → Options''''' all'interno della schermata principale. Per esempio, nel menù a tendina è possibile scegliere l'interfaccia di rete che si desidera monitorare. A seconda della propria scheda di rete scelta, è inoltre possibile vedere il relativo indirizzi IP. <<BR>> All'interno della sezione '''Capture file(s)''' è possibile salvare in un file di testo tutto ciò che verrà ''loggato'' dall'applicazione. In '''Stop capture''' è invece possibile impostare delle condizioni che, quando verificate, comporteranno l'immediato arresto delle operazioni di cattura. In '''Name Rosolution''' è possibile attivare la risoluzione dei nomi della rete. ||<style="padding:0.5em; border:none;"><<Immagine(Server/Wireshark/1010_opzioni.png,350,right)>> || |
| Linea 31: | Linea 33: |
| Una volta configurato il programma, per avviare il monitoraggio dei pacchetti, è sufficiente cliccare su '''''Capture -> Start'''''. In alternativa, è possibile selezionare le interfacce desiderate dalla voce '''''Capture -> Interfaces...'''''. Apparità la seguente finestra, dalla quale sarà possibile scegliere le singole interfacce per le quali avviare il monitoraggio: | Una volta configurato il programma, per avviare il monitoraggio dei pacchetti, è sufficiente cliccare su '''''Capture → Start'''''. In alternativa, è possibile selezionare le interfacce desiderate dalla voce '''''Capture → Interfaces...'''''. Apparità una finestra, dalla quale sarà possibile scegliere le singole interfacce per le quali avviare il monitoraggio: |
| Linea 33: | Linea 35: |
| attachment:interfaccia.png | Una volta cliccato su '''Start''', '''wireshark''' inizierà a [[http://it.wikipedia.org/wiki/Sniffing|sniffare]] i pacchetti. |
| Linea 35: | Linea 37: |
| Una volta cliccato su «'''Start'''», '''wireshark''' inizierà a [http://it.wikipedia.org/wiki/Sniffing sniffare] i pacchetti. attachment:cattura2.png Per terminare le operazioni è sufficiente cliccare su «'''Stop'''». |
Per terminare le operazioni è sufficiente fare clic su '''Stop'''. |
| Linea 42: | Linea 40: |
| attachment:log.png | {{attachment:log.png}} |
| Linea 60: | Linea 58: |
| A tale scopo si può procedere cliccando su '''''Analyze -> Display Filters...'''''. Verrà visualizzata una finestra, all'interno della quale si trovano tutti i filtri già configurati. Per creare un nuovo filtro è sufficiente assegnargli un nome e cliccare su «'''Nuovo'''». Per configurare i parametri relativi ai pacchetti e agli indirizzi da filtrare, cliccare su «'''Expression...'''»: si aprirà una finestra dalla quale sarà possibile scegliere il tipo di pacchetto e i relativi parametri. | A tale scopo si può procedere cliccando su '''''Analyze → Display Filters...'''''. Verrà visualizzata una finestra, all'interno della quale si trovano tutti i filtri già configurati. Per creare un nuovo filtro è sufficiente assegnargli un nome e cliccare su '''Nuovo'''. Per configurare i parametri relativi ai pacchetti e agli indirizzi da filtrare, cliccare su '''Expression...''': si aprirà una finestra dalla quale sarà possibile scegliere il tipo di pacchetto e i relativi parametri. |
| Linea 63: | Linea 61: |
| All'interno di '''Wireshark Dsplay Filter''', digitare il seguente testo all'interno della casella «'''Filter name'''»: | All'interno di '''Wireshark Dsplay Filter''', digitare il seguente testo all'interno della casella '''Filter name''': |
| Linea 67: | Linea 65: |
| Infine cliccare su «'''Nuovo'''», dunque su «'''Expression...'''». All'interno della finestra '''Wireshark Filter Expression''' scegliere la voce '''''TCP -> tcpsrcport - Source Port''''', dunque selezionare «'''=='''» all'interno di «'''Relation'''», infine, in «'''Value'''», impostare 60754 come numero della porta. | Infine cliccare su '''Nuovo''', dunque su '''Expression...'''. All'interno della finestra '''Wireshark Filter Expression''' scegliere la voce '''''TCP → tcpsrcport - Source Port''''', dunque selezionare '''==''' all'interno di '''Relation''', infine, in '''Value''', impostare 60754 come numero della porta. |
| Linea 71: | Linea 69: |
| attachment:filtro.png | {{attachment:filtro.png}} |
| Linea 81: | Linea 79: |
| La lista completa dei protocolli supportati dall'applicazione si può visualizzare da '''''Analyze -> enabled protocols...'''''; dallo stesso menu è possibile anche scegliere quali protocolli abilitare e quali disabilitare. attachment:protocollo.png |
La lista completa dei protocolli supportati dall'applicazione si può visualizzare da '''''Analyze → enabled protocols...'''''; dallo stesso menu è possibile anche scegliere quali protocolli abilitare e quali disabilitare. |
| Linea 87: | Linea 83: |
| * [http://www.wireshark.org/ Sito ufficiale Wireshark] * [http://www.wireshark.org/docs/wsug_html/ Guida ufficiale Wireshark] * [http://it.wikipedia.org/wiki/Suite_di_protocolli_Internet Informazioni sui protocolli Internet] * [http://it.wikipedia.org/wiki/Modello_ISO/OSI Modello ISO/OSI] * [http://it.wikipedia.org/wiki/TCP/IP Modello TCP/IP] |
* [[http://www.wireshark.org/|Sito ufficiale Wireshark]] * [[http://www.wireshark.org/docs/wsug_html/|Guida ufficiale Wireshark]] * [[http://it.wikipedia.org/wiki/Suite_di_protocolli_Internet|Informazioni sui protocolli Internet]] * [[http://it.wikipedia.org/wiki/Modello_ISO/OSI|Modello ISO/OSI]] * [[http://it.wikipedia.org/wiki/TCP/IP|Modello TCP/IP]] |
| Linea 94: | Linea 90: |
| CategoryServer CategoryInternet | CategoryServer CategoryInternet CategoryDaRevisionare |
Problemi in questa pagina? Segnalali in questa discussione
Introduzione
Wireshark è un analizzatore di protocolli (packet sniffer), che permette di monitorare e filtrare tutti i pacchetti che passano attraverso una o più interfacce di rete.
In questa guida non viene indicato come interpretare i dati monitorati, in quanto è necessaria un'approfondita conoscenza dei protocolli di rete e dei modelli ISO/OSI, nonchè del protocollo TCP/IP.
Installazione
Installare il pacchetto wireshark disponibile nel componente universe dei repository ufficiali.
Avvio
Avviare Wireshark dal menù Applicazioni → Internet.
In alternativa, digitare il seguente comando in una finestra di terminale:
wireshark
Configurazione
Per configurare il monitoraggio della scheda di rete è utile cliccare su Capture → Options all'interno della schermata principale. Per esempio, nel menù a tendina è possibile scegliere l'interfaccia di rete che si desidera monitorare. A seconda della propria scheda di rete scelta, è inoltre possibile vedere il relativo indirizzi IP. |
Cattura
Una volta configurato il programma, per avviare il monitoraggio dei pacchetti, è sufficiente cliccare su Capture → Start. In alternativa, è possibile selezionare le interfacce desiderate dalla voce Capture → Interfaces.... Apparità una finestra, dalla quale sarà possibile scegliere le singole interfacce per le quali avviare il monitoraggio:
Una volta cliccato su Start, wireshark inizierà a sniffare i pacchetti.
Per terminare le operazioni è sufficiente fare clic su Stop. Terminata la cattura, verrà mostrato il log contenente tutti i pacchetti inviati e ricevuti attraverso la propria rete.
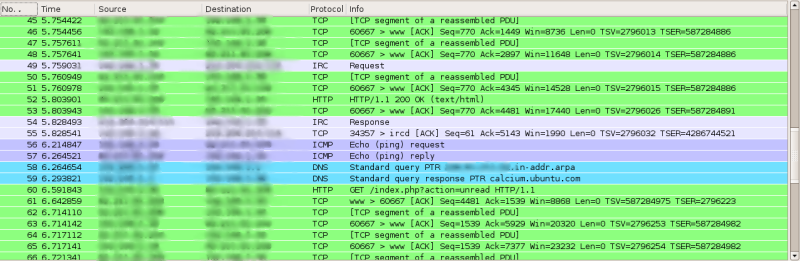
Filtri
Wireshark consente di impostare dei filtri: con il programma ve vengono offerti alcuni già preimpostati, è inoltre possibile crearne altri personalizzati.
Di seguito vengono elencati i filtri più comuni:
Nome |
Filtro |
Descrizione |
IP address 192.168.0.1 |
ip.addr == 192.168.0.1 |
Filtrare tutte le righe che hanno a che fare con l'IP 192.168.0.1 |
No ARP |
not arp |
Visualizzare tutti i protocolli tranne ARP |
TCP only |
tcp |
Visualizzare solo il protocollo TCP |
No ARP and no DNS |
not arp and !(udp.port == 53) |
Non visualizza le informazioni riguardanti il protocollo ARP e tutte le porte UDP 53 |
Creare un filtro
È possibile creare dei filtri personalizzati: wireshark visualizzerà solo i dati rientreranno nelle condizioni del filtro.
A tale scopo si può procedere cliccando su Analyze → Display Filters.... Verrà visualizzata una finestra, all'interno della quale si trovano tutti i filtri già configurati. Per creare un nuovo filtro è sufficiente assegnargli un nome e cliccare su Nuovo. Per configurare i parametri relativi ai pacchetti e agli indirizzi da filtrare, cliccare su Expression...: si aprirà una finestra dalla quale sarà possibile scegliere il tipo di pacchetto e i relativi parametri.
Per esempio, si potrebbe decidere di creare un filtro che mostri il traffico dei pacchetti solo esclusivamente per la porta TCP 60754. All'interno di Wireshark Dsplay Filter, digitare il seguente testo all'interno della casella Filter name:
TCP porta 60754
Infine cliccare su Nuovo, dunque su Expression.... All'interno della finestra Wireshark Filter Expression scegliere la voce TCP → tcpsrcport - Source Port, dunque selezionare == all'interno di Relation, infine, in Value, impostare 60754 come numero della porta.
Una volta applicato il filtro ecco il risultato:

Protocolli supportati
Wireshark è in grado di leggere un grosso numero di protocolli, i principali sono:
TCP: (Transmission Control Protocol) è un protocollo corrispondente al livello 4 (trasporto) del modello di riferimento OSI.
UDP: (User Datagram Protocol) è un protocollo di trasporto a pacchetto. È usato di solito in combinazione con il protocollo IP.
ICMP: (Internet Control Message Protocol) è un protocollo di servizio che si preoccupa di trasmettere informazioni riguardanti malfunzionamenti.
ARP: (Address Resolution Protocol) è un protocollo che fornisce la "mappatura" tra l'indirizzo IP di un calcolatore e il suo MAC address.
La lista completa dei protocolli supportati dall'applicazione si può visualizzare da Analyze → enabled protocols...; dallo stesso menu è possibile anche scegliere quali protocolli abilitare e quali disabilitare.