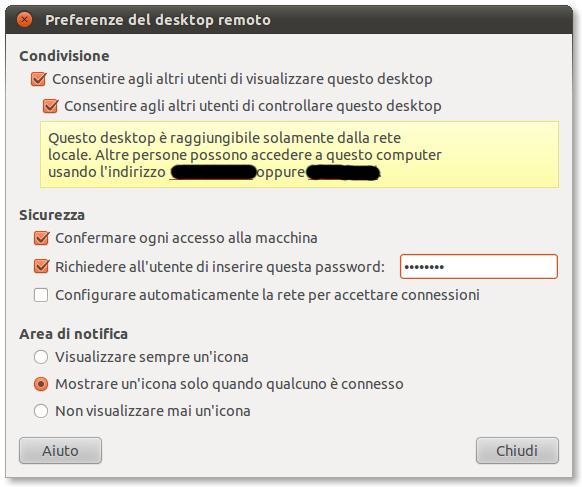Problemi in questa pagina? Segnalali in questa discussione
Introduzione
VNC (acronimo per Virtual Network Computing) è un sistema grafico progettato per l'accesso a macchine remote: basato sul protocollo RFB (Remote Frame Buffer), consente di controllare da remoto una macchina. Dunque, così come garantito dalla funzionalità di Desktop remoto dei sistemi Microsoft Windows, risulta possibile agire su un computer remoto come se esso fosse locale, agendo sul suo desktop (e gestendone le componenti) tramite l'uso di mouse e tastiera.
Il sistema VNC è basato su due componenti distinte. Da una parte si ha il server, da installare necessariamente sul computer del quale si desidera prendere il controllo remoto, dall'altra un client (o viewer), da installare sulla macchina dalla quale si desidera accedere (e controllare) quella remota. Inoltre, è necessario ricordare che VNC fa uso di porte TCP che, con la configurazione standard, vanno dalla 5900 alla 5906 (in corrispondenza di altrettanti schermi remoti). I passi successivi illustreranno come stabilire una connessione remota fra un computer che fa uso di Ubuntu 10.04 «Lucid Lynx» (che agirà da viewer) e una macchina remota (nel caso specifico, in una LAN) dotata di Microsoft Windows XP SP2.
Predisposizione delle macchine
Per utilizzare VNC fare clic su Sistema → Preferenze → Desktop remoto e impostare le voci come mostrato nell'immagine seguente:
Ovviamente nel campo «Richiedere all'utente di inserire questa password» va inserita la password che deve essere usata da un utente remoto che tenta di collegarsi al proprio computer utilizzando VNC.
Microsoft Windows XP SP2
A questo punto occorre installare un server VNC sulla macchina che monta Microsoft Windows. In questo esempio viene utilizzato TightVNC, un software rilasciato sotto licenza GPL e che implementa le funzionalità server/client previste da VNC. Il programma è facilmente scaricabile da questo indirizzo.
In fase di installazione sarà possibile scegliere se avviare il server come servizio (e dunque accessibile in background a prescindere dall'utenza) o come applicazione: in quest'ultimo caso è buona cosa assicurarsi della sua esecuzione (avviato il programma, dovrebbe comparire un'icona nell'area di notifica di Microsoft Windows).
A prescindere dalla modalità di avvio del server, assicurarsi di aver impostato una password all'interno della sezione «Incoming connections» all'interno della scheda «Server» del pannello di amministrazione di TightVNC. In caso di dubbi o problemi in questa fase, leggete la documentazione disponibile a questo indirizzo.
Gestione della connessione
Avvio connessione
A questo punto non resta che stabilire la connessione. Avviare una sessione di terminale e digitare il seguente comando:
vncviewer 192.168.0.1:0
L'indirizzo 192.168.0.1 è relativo alla macchina della quale si desidera prendere il controllo e lo «0» dopo i due punti indica il workspace remoto al quale si desidera accedere. In alternativa è possibile digitare il seguente comando:
vncviewer HAL9000::5900
La dicitura HAL9000 identifica nella LAN la macchina server e «5900» è la porta TCP scelta per la connessione. In entrambi i casi, nel caso tutto sia correttamente configurato e funzionante, il sistema restituirà un output simile al seguente:
VNC viewer version 3.3.7 - built Mar 8 2007 21:56:52 Copyright (C) 2002-2003 RealVNC Ltd. Copyright (C) 1994-2000 AT&T Laboratories Cambridge. See http://www.realvnc.com for information on VNC. VNC server supports protocol version 3.8 (viewer 3.3) Password:
A questo punto non resta che digitare la password impostata in precedenza per il server VNC e farla seguire dal tasto «Invio». Dopo qualche istante, in caso di autenticazione completata con successo, comparirà una finestra contenente il desktop remoto, all'interno della quale sarà possibile agire con mouse e tastiera come se fosse in locale.
Opzioni connessione
Durante la fase di connessione è possibile passare al client numerosi parametri. Un elenco esaustivo di tali parametri è disponibile a questo indirizzo.
Terminare la connessione
Per uscire dal desktop remoto, premere «F8» sulla tastiera e scegliere la voce «Quit viewer» dal menu contestuale.
Utilizzare connessioni sicure
Consultare la relativa guida.
Reverse VNC
Consultare la relativa guida.