|
Dimensione: 4927
Commento:
|
Dimensione: 5151
Commento:
|
| Le cancellazioni sono segnalate in questo modo. | Le aggiunte sono segnalate in questo modo. |
| Linea 108: | Linea 108: |
| 0. Selezionare la riga '''Punto di mount:''' e confermare premendo '''Invio'''. {{attachment:Part22.png}} 0. Selezionare '''/ - il file system root''' e confermare premendo '''Invio'''. {{attachment:Part23.png}} |
Problemi in questa pagina? Segnalali in questa discussione
Introduzione
Se si desidera installare Ubuntu in un array RAID 0, anche con dischi di dimensioni diverse, in mancanza di un controller dedicato (hardware RAID) è consigliabile creare un array software RAID, anziché avvalersi del controller fake RAID integrato nella scheda madre.
La guida che segue spiega come creare durante il processo di installazione di Ubuntu un array software RAID 0 servendosi di 2 dischi fissi.
Tale procedimento non deve essere attuato se i dischi coinvolti fanno già parte di un array fake RAID.
Se i dischi con cui si desidera creare l'array software RAID 0 contengono dati farne un backup, perché seguendo questa guida sui dischi verrà creata una nuova tabella delle partizioni con la conseguente perdita di tutte le partizioni preesistenti e dei dati in esse contenuti.
Se sui dischi è stato precedentemente installato Windows in fake RAID e si desidera affiancargli Ubuntu, fare riferimento alla guida dedicata.
Configurare il BIOS
Consultare il manuale della propria scheda madre per accedere al BIOS e configurare il controller integrato a cui sono collegati i dischi come AHCI o IDE e non come RAID.
Avvio dell'installazione
Scaricare l'immagine iso Alternate dal seguente indirizzo e masterizzarla su un cd. In alternativa è possibile creare un supporto usb avviabile.
Seguire le istruzioni per l'installazione generale fino alla fase di partizionamento.
Partizionamento e creazione dell'array
Selezionare Manuale e confermare premendo Invio.
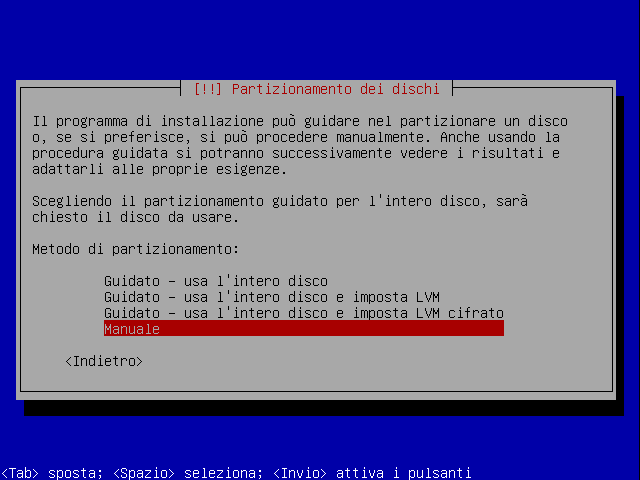
Selezionare il primo disco fisso, in questo esempio sda, e confermare premendo Invio.
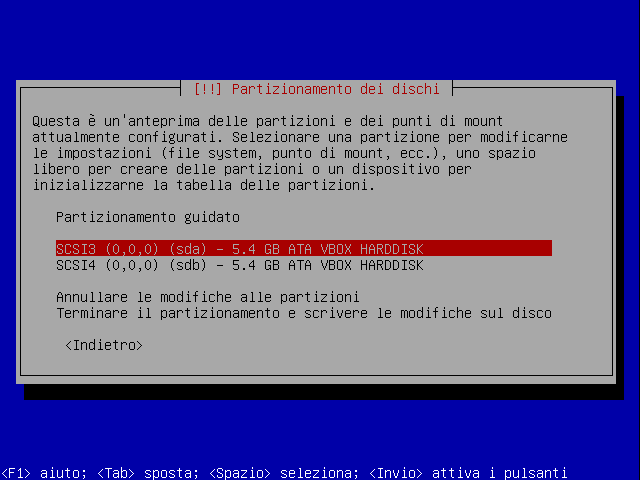
Verrà chiesto se si desidera creare una nuova tabelle delle partizioni. Selezionare Sì e confermare premendo Invio.
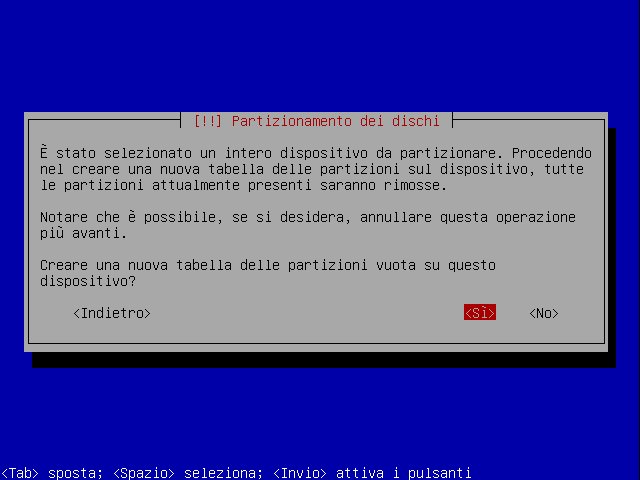
Selezionare la riga SPAZIO LIBERO del primo disco fisso e confermare premendo Invio.
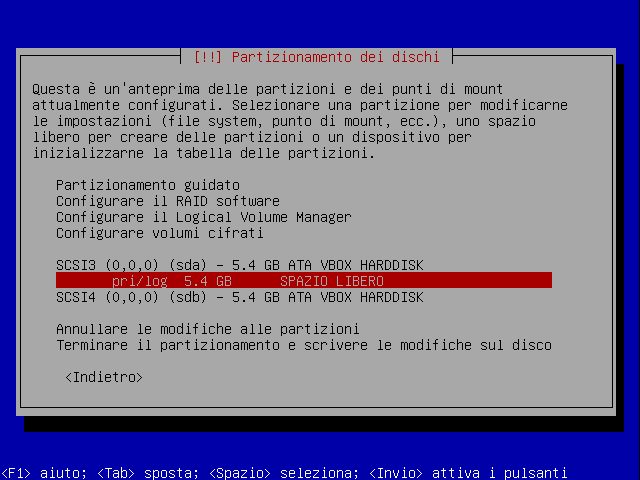
Selezionare Crea una nuova partizione e confermare premendo Invio.
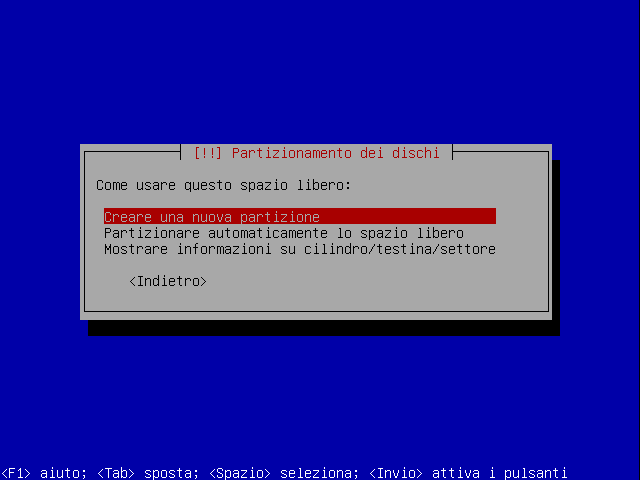
Scrivere la metà dello spazio che si desidera dedicare alla root di Ubuntu e confermare premendo Invio. Si consiglia una dimensione minima di 3.00 GB.
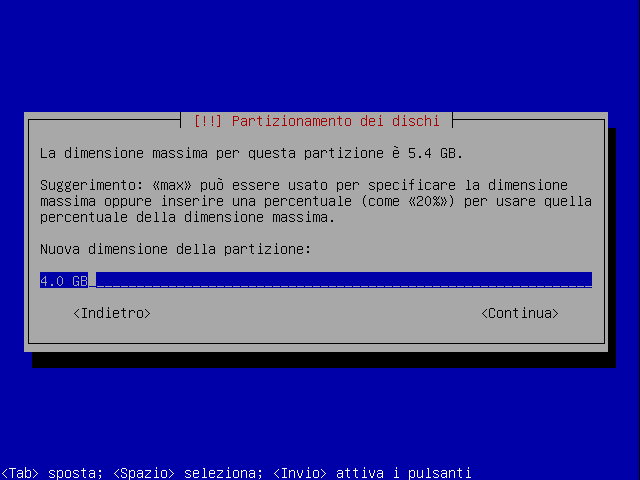
Selezionare Primaria e confermare premendo Invio.
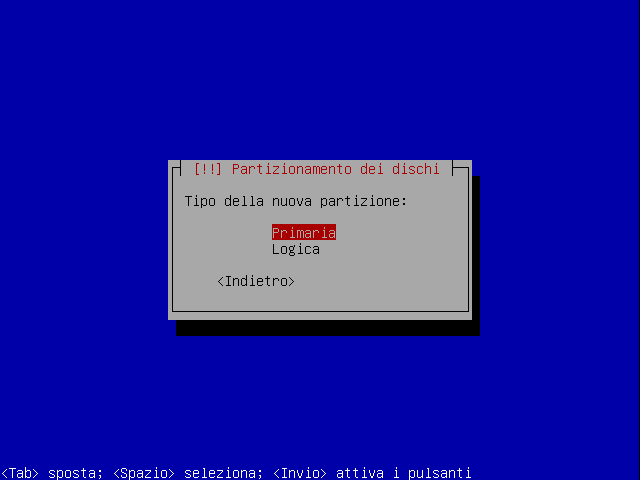
Selezionare Fine e confermare premendo Invio.
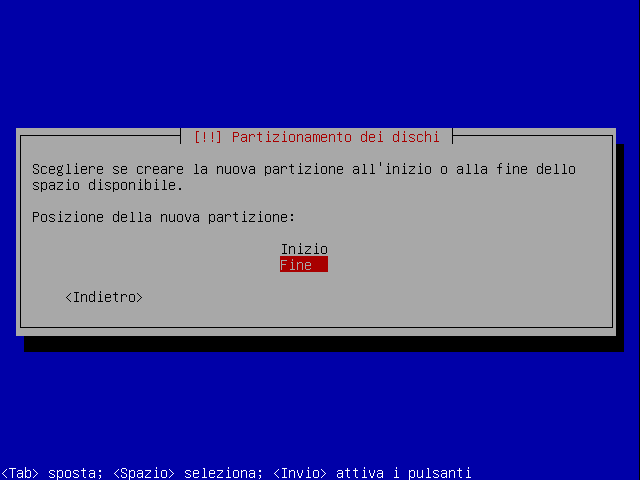
Selezionare la riga Usare come: e confermare premendo Invio.
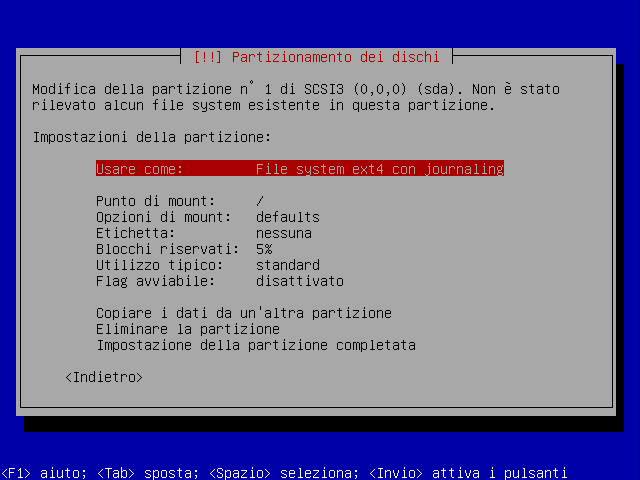
Selezionare volume fisico per il RAID e confermare premendo Invio.
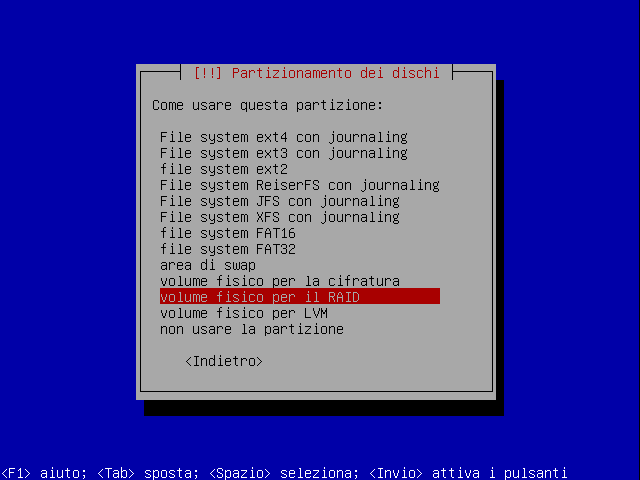
Selezionare Impostazione della partizione completata e confermare premendo Invio.
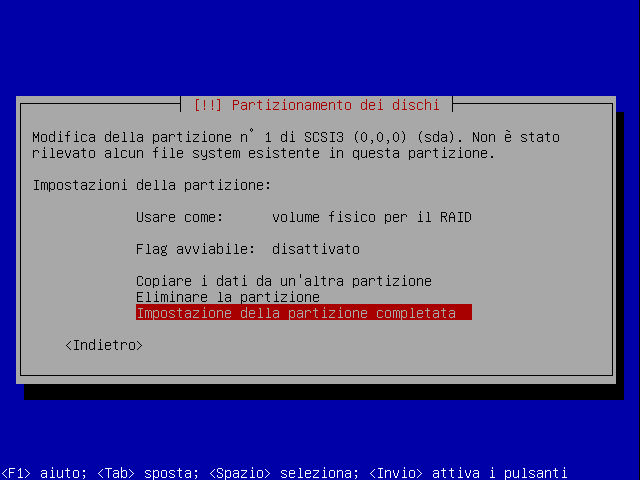
Ripetere i punti da 2 a 11 selezionando il secondo disco fisso, in questo esempio sdb.
Selezionare Configurare il RAID software e confermare premendo Invio.

Selezionare Sì e confermare premendo Invio.
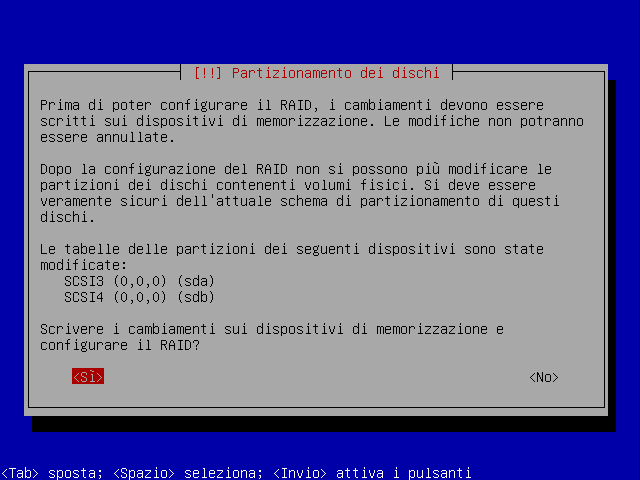
Selezionare Creare un device multidisk (MD) e confermare premendo Invio.
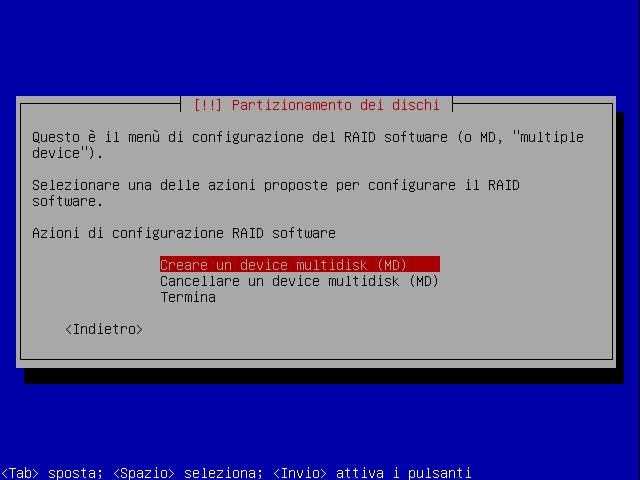
Selezionare il livello RAID desiderato e confermare premendo Invio. In questo esempio useremo il livello RAID 0.
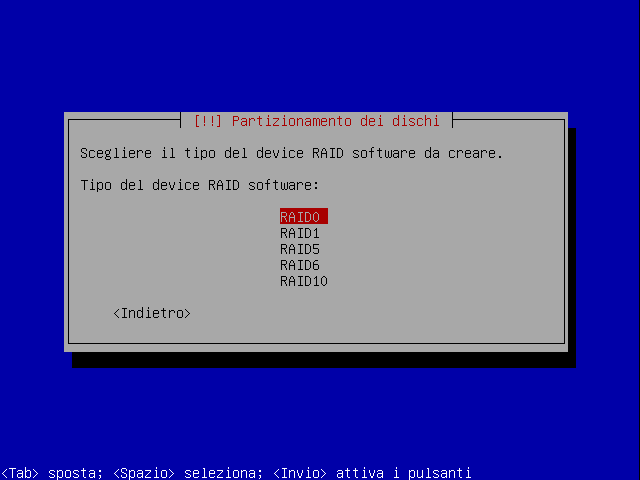
Selezionare la riga corrispondete alla prima partizione del primo disco fisso, in questo esempio /dev/sda1, e premere la Barra spaziatrice. In corrispondenza comparirà un asterisco [*].
Fare lo stesso con la prima partizione del secondo disco fisso, in questo esempio /dev/sdb1.
Premere Tab per selezionare Continua e confermare premendo Invio.
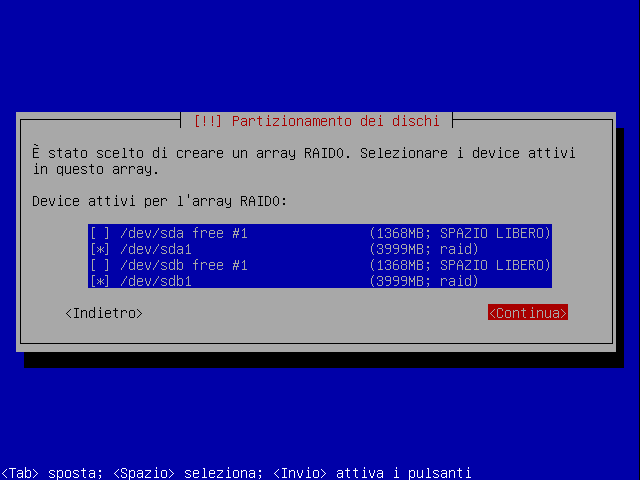
Selezionare Termina e confermare premendo Invio.
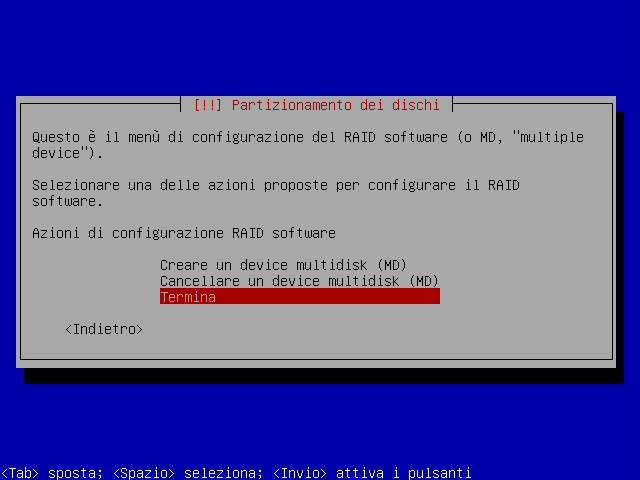
Selezionare la prima partizione dell'array RAID e confermare premendo Invio.
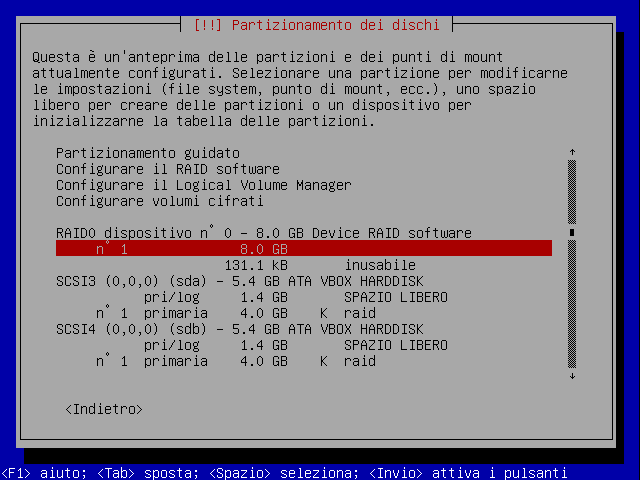
Selezionare la riga Usare come: e confermare premendo Invio.

Selezionare File system ext4 con journaling e confermare premendo Invio.
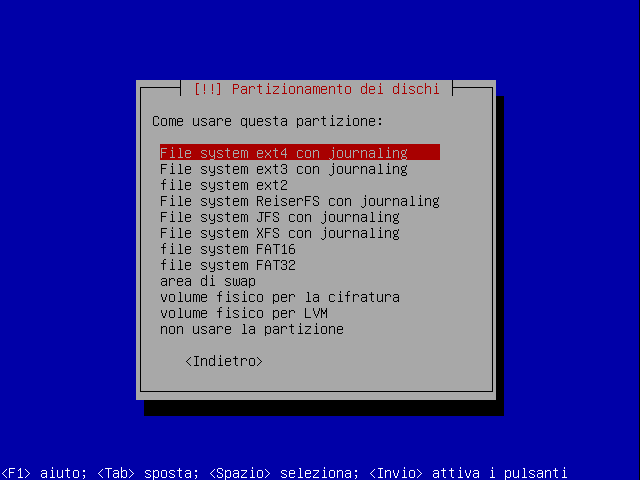
Selezionare la riga Punto di mount: e confermare premendo Invio.
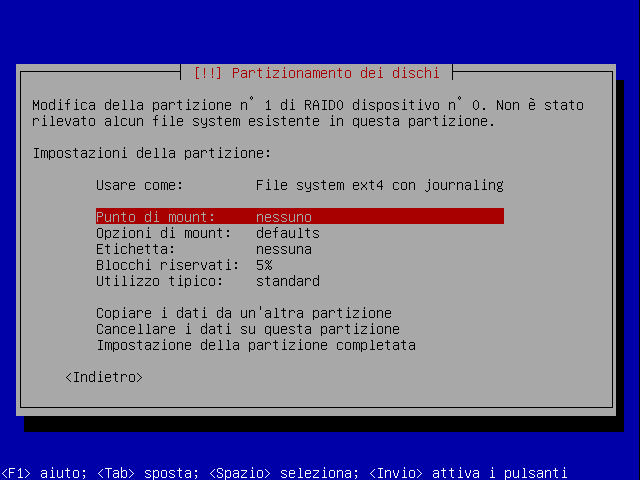
Selezionare / - il file system root e confermare premendo Invio.
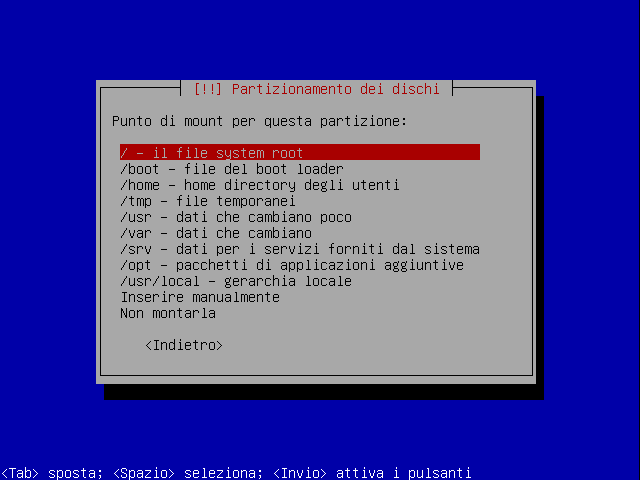
Ulteriori risorse
- Risorsa 1
- Risorsa 2
