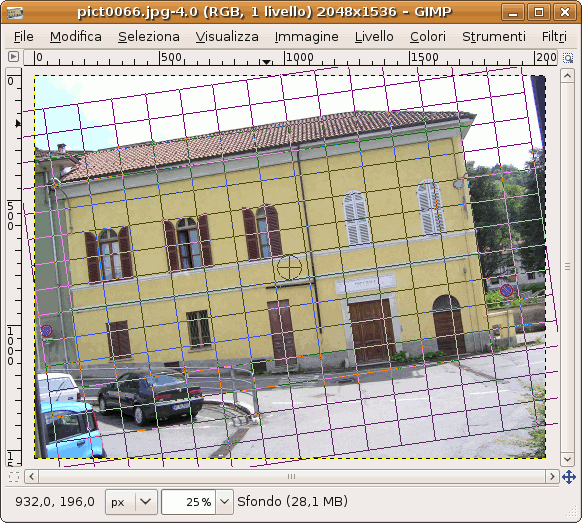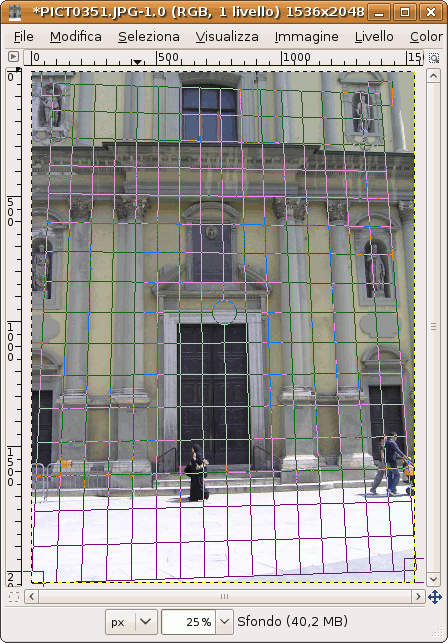|
Dimensione: 4828
Commento: Revisione generale, aggiornamento alla versione 2.6 di GIMP
|
Dimensione: 4848
Commento: converted to 1.6 markup
|
| Le cancellazioni sono segnalate in questo modo. | Le aggiunte sono segnalate in questo modo. |
| Linea 7: | Linea 7: |
| [[BR]] [[Indice()]] | <<BR>> <<Indice>> |
| Linea 10: | Linea 10: |
| Le immagini [http://it.wikipedia.org/wiki/Raster_graphic raster] non sono adatte ad essere modificate geometricamente, se si escludono rotazioni ad angolo retto, traslazioni e ribaltamenti lungo gli assi ortogonali ogni altra manipolazione richiede l'uso di algoritmi di interpolazione, che incidono negativamente sulla la qualità dell'immagine. | Le immagini [[http://it.wikipedia.org/wiki/Raster_graphic|raster]] non sono adatte ad essere modificate geometricamente, se si escludono rotazioni ad angolo retto, traslazioni e ribaltamenti lungo gli assi ortogonali ogni altra manipolazione richiede l'uso di algoritmi di interpolazione, che incidono negativamente sulla la qualità dell'immagine. |
| Linea 17: | Linea 17: |
| [http://www.it.gimp.org GIMP] dispone di diversi strumenti che consentono di svolgere questi ritocchi in modo efficiente. | [[http://www.it.gimp.org|GIMP]] dispone di diversi strumenti che consentono di svolgere questi ritocchi in modo efficiente. |
| Linea 30: | Linea 30: |
| [[BR]]attachment:opz-strumenti-gimp.png [[BR]]Gli strumenti di trasformazione possono influenzare l'immagine, i limiti di selezione o i tracciati (vedi lettera '''“A” '''in figura)'''.''' |
<<BR>>{{attachment:opz-strumenti-gimp.png}} <<BR>>Gli strumenti di trasformazione possono influenzare l'immagine, i limiti di selezione o i tracciati (vedi lettera '''“A” '''in figura)'''.''' |
| Linea 37: | Linea 37: |
| La trasformazione all'indietro consente di ritoccare l'immagine a ''“colpo sicuro”'', ed è utile in particolare per la [http://docs.gimp.org/it/gimp-tool-rotate.html Rotazione] e la [http://docs.gimp.org/it/gimp-tool-perspective.html Prospettiva]. | La trasformazione all'indietro consente di ritoccare l'immagine a ''“colpo sicuro”'', ed è utile in particolare per la [[http://docs.gimp.org/it/gimp-tool-rotate.html|Rotazione]] e la [[http://docs.gimp.org/it/gimp-tool-perspective.html|Prospettiva]]. |
| Linea 49: | Linea 49: |
| attachment:osp-rotaz.gif | {{attachment:osp-rotaz.gif}} |
| Linea 61: | Linea 61: |
| attachment:rosario-prosp.gif | {{attachment:rosario-prosp.gif}} |
| Linea 68: | Linea 68: |
| '' (!) La procedura può essere applicata, oltre che agli elementi architettonici, anche a foto di pitture e mosaici, cosa molto utile ad architetti, restauratori ecc...''[[BR]] | '' (!) La procedura può essere applicata, oltre che agli elementi architettonici, anche a foto di pitture e mosaici, cosa molto utile ad architetti, restauratori ecc...''<<BR>> |
| Linea 72: | Linea 72: |
| * [http://docs.gimp.org/it/gimp-tools-transform.html Documentazione ufficiale di GIMP] sugli strumenti di trasformazione. | * [[http://docs.gimp.org/it/gimp-tools-transform.html|Documentazione ufficiale di GIMP]] sugli strumenti di trasformazione. |
Come correggere la geometria di un soggetto e come ricavare un'immagine ortogonale a partire da una foto.
Introduzione
Le immagini raster non sono adatte ad essere modificate geometricamente, se si escludono rotazioni ad angolo retto, traslazioni e ribaltamenti lungo gli assi ortogonali ogni altra manipolazione richiede l'uso di algoritmi di interpolazione, che incidono negativamente sulla la qualità dell'immagine.
Per questo ove si vogliano creare illustrazioni in genere è meglio ricorrere alla grafica vettoriale.
Tuttavia le immagini fotografiche sono immagini raster e molte volte è necessario elaborare l'immagine sia per correggerne i difetti che per creare composizioni e fotomontaggi. Per ottenere un buon risultato bisogna limitare i passaggi che possono deteriorare l'immagine.
Gli strumenti
GIMP dispone di diversi strumenti che consentono di svolgere questi ritocchi in modo efficiente.
Per le trasformazioni di tipo geometrico abbiamo i seguenti strumenti:
Strumento |
Scorciatoria |
Rotazione |
Maiusc+R |
Scala |
Maiusc+T |
Inclina |
Maiusc+S |
Prospettiva |
Maiusc+P |
Per ognuna di queste nel pannello opzioni strumenti si possono impostare le modalità di trasformazione.
Per visualizzare il pannello opzioni strumenti dal menù a tendina della finestra dell'immagine selezionare Finestre-->Pannelli agganciabili-->Opzioni strumenti.
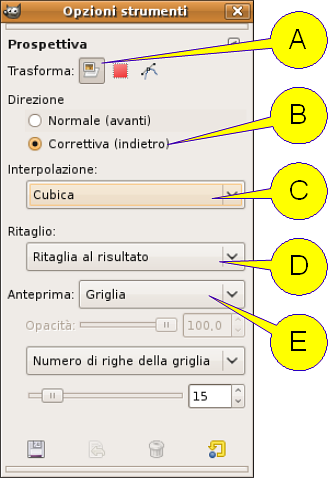
Gli strumenti di trasformazione possono influenzare l'immagine, i limiti di selezione o i tracciati (vedi lettera “A” in figura).
Per il tipo di lavorazione descritto in questa guida la trasformazione deve influenzare l'immagine.
Sul pannello opzioni è possibile impostare la direzione di trasformazione (vedi lettera “B” in figura) che può essere Normale (in avanti) , cioè imponendo direttamente la nuova geometria del soggetto oppure Correttiva (indietro) per rettificare l'immagine in modo veloce e preciso con l'ausilio di un reticolo o “griglia” con cui si inquadrano gli elementi che si intendono correggere.
La trasformazione all'indietro consente di ritoccare l'immagine a “colpo sicuro”, ed è utile in particolare per la Rotazione e la Prospettiva.
Per ottenere un risultato di qualità è consigliabile scegliere tra i metodi di interpolazione “Lineare”, “Cubica” o “Sinc” evitando l'opzione “Nessuna” (vedi lettera “C” in figura).
Per ognuna di queste nel menù opzioni strumenti si possono impostare le modalità di trasformazione.
Raddrizzare un'immagine
Nell'esempio che segue una foto scattata con la fotocamera accidentalmente inclinata sarà raddrizzata utilizzando lo strumento di Rotazione.
Si seleziona lo strumento di Rotazione, con l'opzione Trasforma Direzione Correttiva (vedi lettera “B” ) e impostando Anteprima Griglia (vedi lettera “E”), si allinea la griglia, trascinandola con il cursore, alle parti che si intende rendere orizzontali o verticali,
quindi si preme il bottone “Ruota” sulla relativa finestra per lanciare la procedura di trasformazione.
A seguito della rotazione di solito è necessario ritagliare l'immagine, per questo possono tornare utili le opzioni di ritaglio (lettera “D”).
Rendere ortogonale un'immagine
Nell'esempio che segue si vuole rendere ortogonale la ripresa fotografica di una facciata di una chiesa, utilizzando lo strumento Prospettiva.
In modo analogo all'esempio precedente, dopo aver selezionato lo strumento Prospettiva, si usa l'opzione Direzione Correttiva e la Griglia e si allinea la griglia ai riferimenti presenti nell'immagine, ad esempio cornici, finestre o pareti.
Una volta allineata accuratamente la griglia si preme il bottone “Trasforma” per ottenere l'immagine ortogonale.
Per completare il lavoro, conoscendo le proporzioni del soggetto si può correggere con lo strumento scala, usando i righelli e le guide.
![]() La procedura può essere applicata, oltre che agli elementi architettonici, anche a foto di pitture e mosaici, cosa molto utile ad architetti, restauratori ecc...
La procedura può essere applicata, oltre che agli elementi architettonici, anche a foto di pitture e mosaici, cosa molto utile ad architetti, restauratori ecc...
Ulteriori risorse
Documentazione ufficiale di GIMP sugli strumenti di trasformazione.