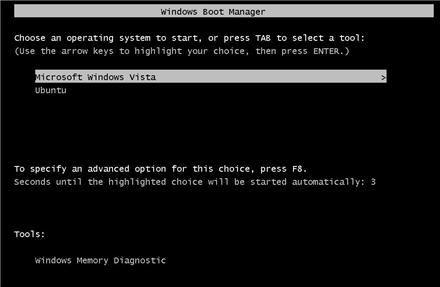Problemi in questa pagina? Segnalali in questa discussione
Introduzione
Wubi permette di installare e disinstallare Ubuntu all'interno di Windows come qualsiasi altra applicazione in modo semplice e sicuro.
Per installare Ubuntu scaricare Wubi dal seguente indirizzo.
L'installazione Wubi è possibile soltanto su computer dotati di Bios (dunque senza il firmware UEFI, più recente). Inoltre, se installato Windows 8, sarà necessario disabilitare la funzionalità hybrid-sleep. |
Installazione
Avviare Wubi.
- Scegliere la lingua, il nome utente e la password.
- Sistemare le restanti impostazioni come, ad esempio, lo spazio sul disco da utilizzare (facoltativo).
Infine, fare clic su Install.
Da questo momento l'installazione sarà completamente automatica. I file di installazione (circa 700Mib) saranno scaricati e installati. Successivamente verrà richiesto di riavviare il computer.
In seguito:
Selezionare Ubuntu nella schermata di avvio.
- L'installazione continuerà all'incirca per altri 10-15 minuti e il computer si riavvierà nuovamente.
Infine, si potrà selezionare Ubuntu dalla schermata di avvio e si potrà cominciare ad usarlo.
L'installazione di base contiene delle impostazioni standard in modo da consentire la sua esecuzione su hardware molto diversi.
Installazione su un computer privo di connessione internet
Wubi è disponibile all'interno del Cd di Ubuntu Desktop Edition.
Se non si dispone del Cd:
- Trovare un computer con accesso ad internet.
Scaricare sia Wubi sia Ubuntu Desktop Edition da questo indirizzo.
- Una volta scaricati, copiare i file sul computer senza accesso a internet nella stessa cartella.
Avviare Wubi.
E' necessario, per enbrambi, utilizzare la medesima versione. Esempio, Wubi 12.04 richiede Ubuntu Desktop Edition 12.04. |
Scegliere se avviare Windows o Ubuntu
E' possibile scegliere se avviare Windows o Ubuntu all'avvio del sistema come mostrato nella seguente immagine:
Disinstallazione
Lanciare l'eseguibile per la disinstallazione dal pannello di controllo in Installazione applicazioni.
In alternativa, è possibile lanciare l'eseguibile C:\ubuntu\Uninstall-Ubuntu.exe.
Se la disinstallazione dovesse fallire, provare a scaricare e avviare il seguente eseguibile.
Configurazioni non supportate
- Raid 0 e 1 non sono al momento supportati.
- Al momento non e' possibile eseguire l'installazione su dischi criptati.
I server Proxy non sono supportati e Wubi potrebbe non riuscire a scaricare il file .iso. In tal caso, bisogna scaricarlo manualmente come illustrato precedentemente.
- La versione Alternate e Dvd non sono supportate. E' necessario utilizzare il Cd della versione Desktop.
Risoluzione dei problemi e domande frequenti
Migrare Wubi su una partizione reale
E' possibile eseguire la migrazione utilizzando le seguenti istruzioni.
Versioni precedenti
Le versioni precedenti di Wubi sono disponibili a questo indirizzo.
Opzioni di avvio
Per utilizzare Wubi disponendo meno di 256 Mib di memoria, avviarlo con l'opzione --skipmemorycheck. L'installazione potrebbe non funzionare.
Per utilizzare Wubi disponendo mendo di 5 Gib di spazio libero, avviarlo con l'opzione --skipspacecheck. Sono però necessari 3 Gib di spazio oltre allo spazio sufficiente per memorizzare il file .iso. Forzando troppo questo limite si potrebbero verificare degli errori.
Per saltare il controllo md5, avviare Wubi con l'opzione --skipmd5check.
Versione a 64 bit
Il computer dove si sta tentando di installare Ubuntu potrebbe disporre di un architettura a 64 bit. L'installazione denominata AMD64 va bene per tutte le architetture a 64 bit, senza distinzioni tra AMD o Intel.
Per installare la versione a 32 bit su architettura a 64 bit, avviare Wubi con l'opzione --32bit.
Sistemi operativi supportati
Windows 2000, XP, Vista e 7 sono supportati. Sistemi operativi precedenti come Windows 98 o Windows ME non sono supportati. Linux è supportato attraverso Lubi.
Installazione interrotta
Se per qualche motivo l'installazione si dovesse interrompere, avviare nuovamente Wubi da Windows (che a sua volta potrà tentare di rimuovere forzatamente l'installazione precedente).
Rimozione manuale
Per rimuovere l'installazione manualmente:
Eliminare la cartella C:\ubuntu e i file C:\wubildr*.
In Windows Xp, modificare il file C:\boot.ini e cancellare tutte le linee relative a Wubi. A tale scopo è utile andare su Pannello di controllo → Sistema → Avanzate → Avvio e ripristino e fare clic su Modifica.
In Vista e' possibile usare EasyBCD per modificare il menu di avvio.
Per rimuovere Wubi dalla lista Aggiungi/rimuovi i programmi, cancellare la chiave di registro HKLM\Software\Microsoft\Windows\CurrentVersion\Uninstall\Wubi
Dopo la cancellazione della chiave di registro, Ubuntu potrebbe ancora essere visibile nella lista dei programmi. Se è così potrebbe essere richiesto di voler rimuovere la voce dalla lista.
Reinstallazione
Avviare Wubi. Individuerà la presenza di un installazione già esistente e mostrerà l'opzione per la disinstallazione. Durante la reinstallazione, l'unità di sistema virtuale (root.disk) viene resettata.
Backup installazione Wubi
Copiare l'unità di sistema virtuale (root.disk) su un dispositivo esterno. Nel caso in cui qualcosa vada storto, copiare root.disk nuovamente nella cartella di Ubuntu sul disco di Windows. Questo non è il metodo più efficace (in quanto copia l'intero root.disk piuttosto che dati specifici e impostazioni), ma funziona.
Non si può accedere al CD
Dopo aver verificato che il problema non sia del lettore o del supporto ottico e che il proprio hardware sia supportato sia da Ubuntu che da Wubi, se il problema persiste, seguire le istruzioni su come scaricare Wubi e avviarlo utilizzando un file .iso al posto del dispositivo fisico.
Windows non trova la libreria hal.dll
Questo è un errore frequente durante l'installazione di Wubi. Windows non riesce ad effettuare il boot e lamenta la mancanza della libreria C:\windows\system32\hal.dll (l'Hardware Abstraction Layer di Windows).
- Avviare il live Cd di Ubuntu.
Selezionare, dal menù Risorse, la propria partizione Windows.
Copiare il file hal.dll dalla cartella C:windows/system32/dllcache alla cartella C:windows/system32/.
- Riavviare.
Ubuntu non parte
Ubuntu non essere avviato se Windows non è stato chiuso correttamente. E' necessario ripulire il filesystem di Windows da Windows (non esiste ancora un comando 'CHKDSK' equivalente su Linux).
In questi casi:
Avviare Windows e far partire il comando chkdsk /r sul disco in cui si è installato Ubuntu,
- Spegnere il sistema in modo sicuro e successivamente riprovare ad avviare Ubuntu di nuovo.
Si noti che a volte i file vengono spostati da Windows in una cartella nascosta chiamata C:\found.000. Per l'avvio, si avrà bisogno di C:\ubuntu\disks\root.disk e C:\ubuntu\disks\boot. Se non sono disponibili, si provi a cercare la cartella C:\found.000 e si spostino i file nella loro originale cartella.
Altri problemi di boot o video
Alcuni hardware non sono completamente compatibili e Wubi si bloccherà all'avvio o si potrebbero avere problemi video. Se si preme il tasto Esc durante l'avvio, dopo aver selezionato Ubuntu, comparirà un menù con molte più opzioni.
Se le soluzioni alternative riportate a schermo non risolvono, si incoraggiano gli utenti ad informare gli sviluppatori affinché possano trovare una soluzione.
Errore d'installazione mentre si sta formattando il file di Swap
Se l'installazione fallisce mentre Wubi sta tentando di formattare il disco virtuale di swap significa che il disco è eccessivamente frammentato. Procedere alla disinstallazione, avviare la deframmentazione del disco in questione e successivamente avviare nuovamente Wubi.
Problemi video dopo il secondo riavvio di sistema
Se si riscontrano problemi dopo l'installazione, premere Ctrl+Alt+F2 e digitare il seguente comando:
sudo dpkg-reconfigure xserver-xorg
Selezionare il driver VESA e lasciare tutte le altre opzioni predefinite, quindi riavviare. Questo permetterà di riavviare in modalità grafica sicura e si avrà la possibilità di installare i driver appropriati o di provare altre soluzioni.
Filesystem NTFS corrotto
Tutti i casi di danneggiamento del filesystem riportati finora sono stati segnalati da persone che hanno avuto difficoltà nel riavvio dopo una mancata alimentazione. Quando si effettua uno spegnimento forzato è sempre possibile danneggiare il filesystem.
Se il filesystem NTFS viene danneggiato si deve eseguire chkdsk /r dalla console di ripristino di Windows tramite il CD di Windows (o altro recovery CD disponibile sul web) oppure in modalità MS-DOS (se si può fare il boot di Windows).
Il miglior consiglio è semplicemente evitare di effettuare un 'hard reboot' (spegnimento e riavvio manuale del computer), qualsiasi sistema operativo si stia usando.
Ulteriori risorse
CategoryAmministrazione CategoryInstallazioneSistema CategoryDaRevisionare