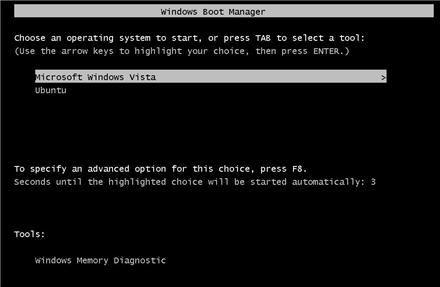|
Dimensione: 15043
Commento:
|
Dimensione: 10681
Commento: aggiunto CategoryDaRevisionare
|
| Le cancellazioni sono segnalate in questo modo. | Le aggiunte sono segnalate in questo modo. |
| Linea 2: | Linea 2: |
| #LANGUAGE it <<BR>> <<Indice(depth=1)>> <<Informazioni(rilasci="12.04 11.10 11.04 10.04"; forum="http://forum.ubuntu-it.org/viewtopic.php?t=401466")>> |
|
| Linea 3: | Linea 7: |
| ||<tablestyle="float:right; font-size: 0.9em; width:30%; background:#F1F1ED; margin: 0 0 1em 1em;" style="padding:0.5em;">'''Indice:'''[[BR]][[TableOfContents]]|| | = Introduzione = |
| Linea 5: | Linea 9: |
| == Introduzione == | '''Wubi''' permette di installare e disinstallare Ubuntu all'interno di Windows come qualsiasi altra applicazione in modo semplice e sicuro. |
| Linea 7: | Linea 11: |
| === Cos'e' Wubi? === | Per installare '''Ubuntu''' scaricare '''Wubi''' dal [[http://www.ubuntu.com/desktop/get-ubuntu/windows-installer|seguente indirizzo]]. |
| Linea 9: | Linea 13: |
| Wubi e' un installer non ufficiale di Ubuntu per gli utenti Windows che vogliono immergersi nel mondo di Linux con pochi clic. Wubi permette di installare e disintallare Ubuntu come qualsiasi altra applicazione. Se avete sentito qualcosa riguardo Linux ed Ubuntu e se siete poco sicuri di provarli, Wubi fa al caso vostro. | ||<tablestyle="text-align: justify; width:62%;" style="border:none;" 5%><<Immagine(Icone/Piccole/warning.png,,center)>> ||<style="padding:0.5em; border:none;">'''Wubi non funziona con il boot-loader predefinito di Windows 8, questo implica che Wubi non funzionerà su ogni nuova macchina con Windows 8 preinstallato. <<BR>>Tuttavia se si aggiorna un pc a Windows 8 utilizzando il vecchio BIOS, Wubi funziona, ma è importante non abilitare la funzionalità hybrid-sleep in Windows. '''|| |
| Linea 11: | Linea 15: |
| === Come usare questa guida === | = Installazione = |
| Linea 13: | Linea 17: |
| Questa guida e' organizzata per utenti esperti che vogliono modificare l'installazione standard. Questa prevede settaggi definiti che funzionano per molti utenti. Per informazioni generali riguardanti Wubi [http://www.cutlersoftware.com/ubuntusetup/wubi/en-US/index.html Wubi official website]. Potrebbe anche interessare [http://www.ubuntuforums.org/forumdisplay.php?f=234 Wubi Forum]. | * Avviare '''Wubi'''. * Scegliere la lingua, il nome utente e la password. * Sistemare le restanti impostazioni come, ad esempio, lo spazio sul disco da utilizzare (facoltativo). * Infine, fare clic su '''Install'''. |
| Linea 15: | Linea 22: |
| Da notare che questa guida riguarda direttamente l'installazione di Wubi; in caso di domande generali su Ubuntu, per favore, usare le appropriate risorse come [http://help.ubuntu.com/ the official Ubuntu documentation] o [http://www.ubuntuforums.org/forumdisplay.php?f=131 ubuntuforums] o [http://www.ubuntuguide.org ubuntuguide]. | Da questo momento l'installazione sarà completamente automatica. I file di installazione (circa 700Mib) saranno scaricati e installati. Successivamente verrà richiesto di riavviare il computer. |
| Linea 17: | Linea 24: |
| In seguito: * Selezionare '''Ubuntu''' nella schermata di avvio. * L'installazione continuerà all'incirca per altri 10-15 minuti e il computer si riavvierà nuovamente. * Infine, si potrà selezionare '''Ubuntu''' dalla schermata di avvio e si potrà cominciare ad usarlo. |
|
| Linea 18: | Linea 29: |
| == Installazione == | L'installazione di base contiene delle impostazioni standard in modo da consentire la sua esecuzione su hardware molto diversi. |
| Linea 20: | Linea 31: |
| === Come installare su partizione differenti === | <<Anchor(manuale)>> == Installazione su un computer privo di connessione internet == |
| Linea 22: | Linea 34: |
| Usare i settaggi avanzati nell'installazione. Nota: lo spostamento di cartelle non e' supportato. | '''Wubi''' è disponibile all'interno del Cd di '''Ubuntu Desktop Edition'''. |
| Linea 24: | Linea 36: |
| === Opzioni standard di avvio Ubuntu === | Se non si dispone del Cd: * Trovare un computer con accesso ad internet. * Scaricare sia '''Wubi''' sia '''Ubuntu Desktop Edition''' da [[http://www.ubuntu-it.org/download|questo indirizzo]]. * Una volta scaricati, copiare i file sul computer senza accesso a internet nella stessa cartella. * Avviare '''Wubi'''. |
| Linea 26: | Linea 42: |
| Ubuntu non e' installata con le solite opzioni di avvio, e' possibile selezionarle nel menu d'avvio di Windows. Per cambiarle, in Windows XP control_panel > system > advanced > startup_and_recovery ed editare "Default Operating System", se si vuole, c'e' la possibilita' cambiare la durata del timeout. | ||<tablestyle="text-align: justify; width:100%; " style="border:none;" 5%><<Immagine(Icone/Piccole/note.png,,center)>> ||<style="padding:0.5em; border:none;"> E' necessario, per enbrambi, utilizzare la medesima versione. Esempio, '''Wubi 12.04''' richiede '''Ubuntu Desktop Edition 12.04'''. || |
| Linea 28: | Linea 44: |
| === Come effettuare l'installazione su una macchina priva di connessione ad internet === | == Scegliere se avviare Windows o Ubuntu == |
| Linea 30: | Linea 46: |
| Trovare un computer con accesso ad internet e scaricate sia Wubi che l'ISO (contentente i file di installazione): | E' possibile scegliere se avviare Windows o Ubuntu all'avvio del sistema come mostrato nella seguente immagine: |
| Linea 32: | Linea 48: |
| * http://cutlersoftware.com/ubuntusetup/latest.html * http://releases.ubuntu.com/7.04/ubuntu-7.04-alternate-i386.iso |
<<Immagine(./boot.jpg,,center)>> |
| Linea 35: | Linea 50: |
| Copiare entrambi i file nella stessa cartella sulla macchina senza accesso internet. Quindi avviare l'eseguibile di Wubi. Se si ha la possibilita' di usare l'accesso ad internet sulla macchina dove pianificate l'installazione di Ubuntu, occorrera' solo Wubi (primo link), Wubi scarichera' automaticamente gli altri file necessari. | = Disinstallazione = |
| Linea 37: | Linea 52: |
| === Come scaricare manualmente l'ISO === | * Lanciare l'eseguibile per la disinstallazione dal pannello di controllo in '''Installazione applicazioni'''. * In alternativa, è possibile lanciare l'eseguibile `C:\ubuntu\Uninstall-Ubuntu.exe`. * Se la disinstallazione dovesse fallire, provare a scaricare e avviare [[https://wiki.ubuntu.com/WubiGuide?action=AttachFile&do=view&target=Uninstall-Ubuntu.exe|il seguente eseguibile]]. |
| Linea 39: | Linea 56: |
| Bisogna scaricare ALTERNATE ISO dell'appropriata versione (7.04 attualmente). Posizionare l'ISO nella stessa cartella di Wubi-7.04-XYZ.exe. Procedere con l'esecuzione di Wubi. | = Configurazioni non supportate = * Raid 0 e 1 non sono al momento supportati. * Al momento non e' possibile eseguire l'installazione su dischi criptati. * I server Proxy non sono supportati e '''Wubi''' potrebbe non riuscire a scaricare il file `.iso`. In tal caso, bisogna scaricarlo manualmente come [[#manuale|illustrato precedentemente]]. * La versione Alternate e Dvd non sono supportate. E' necessario utilizzare il Cd della versione Desktop. |
| Linea 41: | Linea 62: |
| === Come installare Kubuntu/Xubuntu/Fluxbuntu? === | = Risoluzione dei problemi e domande frequenti = |
| Linea 43: | Linea 64: |
| Ci sono due piste da seguiere. Si puo' installare la distrubuzione piu' gradita tramite Wubi (vedere i settaggi avanzati), o installare Ubuntu e quando si e' in Ubuntu, procedere con l'installazione di un altra ambientazione desktop come un normale pacchetto. Ciascun ambiente desktop e' disponibile come singolo pacchetto (per esempio: kubuntu-desktop). Questo probabilmente richiedera' una grande immagine sul disco (vedere giu'), ma questa e' l'opzione preferita, da qui non occorre riavviare per cambiare il desktop, basta semplicemente effettuare un log-out e scegliere l'ambiente desiderato tra le opzioni di login. La prima opzione e' raccomandata solo se si vuole un singolo ambiente desktop, per esempio: si e' in possesso di una macchina datata e si preferisce usare Xubuntu (Xfce) senza avere installato Gnome. | == Migrare Wubi su una partizione reale == E' possibile eseguire la migrazione utilizzando le [[http://ubuntuforums.org/showthread.php?t=1519354|seguenti istruzioni]]. |
| Linea 45: | Linea 67: |
| === Avere piu' installazioni di linux nello stesso tempo === | == Versioni precedenti == Le versioni precedenti di '''Wubi''' sono disponibili a [[https://sourceforge.net/projects/wubi/files/|questo indirizzo]]. |
| Linea 47: | Linea 70: |
| Come accennato in precedenza, probabilmente non ci sara' bisogno, La domanda pero' e' lecita. | == Opzioni di avvio == * Per utilizzare '''Wubi''' disponendo meno di 256 Mib di memoria, avviarlo con l'opzione `--skipmemorycheck`. L'installazione potrebbe non funzinare. * Per utilizzare '''Wubi''' disponendo mendo di 5 Gib di spazio libero, avviarlo con l'opzione `--skipspacecheck`. Sono però necessari 3 Gib di spazio oltre allo spazio sufficiente per memorizzare il file `.iso`. Forzando troppo questo limite si potrebbero verificare degli errori. * Per saltare il controllo md5, avviare '''Wubi''' con l'opzione `--skipmd5check`. |
| Linea 49: | Linea 75: |
| 1. Effettuare la normale installazione 1. Rinominare C:\wubi\disks\system.virtual.disk in qualcos'altro (ubuntu.virtual.disk) 1. Reinstallare, usando kubuntu ISO 1. Rinominare system.virtual.disk to kubuntu.virtual.disk. Cosi' si potrebbe ottenere C:\wubi\disks\ubuntu.virtual.disk e C:\wubi\disks\kubuntu.virtual.disk 1. Editare C:\wubi\grub\menu.lst: * Comment out the hidemenu option (put a "#" in front of it, so that the menu is displayed) * Incrementare il tempo di timeout (quanto il menu visualizzara' prima della scelta dei settaggi di default) * Copiare l'ultimo blocco di partenza con "title". Ciascun blocco title e' una voce del menu d'avvio * Assegnare un appropriato "title" a ciascuno dei due blocchi (es: "title Ubuntu" e "title Kubuntu") * Aggiungere i parametri del kernel "root_img=ubuntu.virtual.disk" al primo blocco e "root_img=kubuntu.virtual.disk" al secondo. |
== Versione a 64 bit == Il computer dove si sta tentando di installare '''Ubuntu''' potrebbe disporre di un [[Architettura64Bit|architettura a 64 bit]]. L'installazione denominata '''AMD64''' va bene per tutte le architetture a 64 bit, senza distinzioni tra AMD o Intel. |
| Linea 60: | Linea 78: |
| Nota: verranno visualizzati 2 menu d'avvio menus: uno da scegliere tra Windows ed Ubuntu, l'altro tra Ubuntu e Kubuntu. Al momento non e' possibile effettuare cio' direttamente in boot.ini (grldr non prende menu.lst come un paramentro boot.ini) | Per installare la versione a 32 bit su architettura a 64 bit, avviare '''Wubi''' con l'opzione `--32bit`. |
| Linea 62: | Linea 80: |
| === Usare Wubi con versioni diversa da Windows XP === | == Sistemi operativi supportati == Windows 2000, XP, Vista e 7 sono supportati. Sistemi operativi precedenti come Windows 98 o Windows ME non sono supportati. Linux è supportato attraverso [[http://lubi.sourceforge.net/lubi.html|Lubi]]. |
| Linea 64: | Linea 83: |
| XP e Windows2K sono conosciute per essere compatibili con Wubi. Vista non e' supportata al momento, si puo' installare in Vista solo se e' presente gia' un dual boot con XP. Windows 98 dovrebbe supportarlo anche se non e' stato testato accuratamente. Non sono state testate altre versioni, cosi' il vostro chilometraggio potrebbe variare. | == Installazione interrotta == Se per qualche motivo l'installazione si dovesse interrompere, avviare nuovamente '''Wubi''' da Windows (che a sua volta potrà tentare di rimuovere forzatamente l'installazione precedente). |
| Linea 66: | Linea 86: |
| === Come reinstallare Wubi === | == Rimozione manuale == Per rimuovere l'installazione manualmente: * Eliminare la cartella `C:\ubuntu` e i file `C:\wubildr*`. * In Windows Xp, modificare il file `C:\boot.ini` e cancellare tutte le linee relative a '''Wubi'''. A tale scopo è utile andare su '''''Pannello di controllo → Sistema → Avanzate → Avvio e ripristino''''' e fare clic su '''Modifica'''. * In Vista e' possibile usare '''Easy``BCD''' per modificare il menu di avvio. * Per rimuovere Wubi dalla lista '''Aggiungi/rimuovi i programmi''', cancellare la chiave di registro `HKLM\Software\Microsoft\Windows\CurrentVersion\Uninstall\Wubi` |
| Linea 68: | Linea 93: |
| Lanciare Wubi-7.04-XYZ.exe nuovamente. Wubi si accorgera' della presenza di un'installazione e mostrera' un'opzione per reinstallare o disinstallare. Selezionare la prima opzione. Nota: l'opzione di reinstallazione sara' attivata solamente se c'e' abbastanza spazio sul disco per permettere cio'. Ricordare che se l'installazione verra' interrotta a meta' strada per qualche ragione, si dovra' procedere ancora con una reinstallazione. Da notare che durante la reinstallazione, il system virtual drive (system.virtual.disk) sara' resettato, mentre il drive virtuale conterra' file personali (home.virtual.disk) che non verranno' toccati. | Dopo la cancellazione della chiave di registro, Ubuntu potrebbe ancora essere visibile nella lista dei programmi. Se è così potrebbe essere richiesto di voler rimuovere la voce dalla lista. |
| Linea 70: | Linea 95: |
| == Disinstallazione == | == Reinstallazione == Avviare '''Wubi'''. Individuerà la presenza di un installazione già esistente e mostrerà l'opzione per la disinstallazione. Durante la reinstallazione, l'unità di sistema virtuale (root.disk) viene resettata. |
| Linea 72: | Linea 98: |
| === Come disinstallare Wubi === | == Backup installazione Wubi == Copiare l'unità di sistema virtuale (root.disk) su un dispositivo esterno. Nel caso in cui qualcosa vada storto, copiare root.disk nuovamente nella cartella di Ubuntu sul disco di Windows. Questo non è il metodo più efficace (in quanto copia l'intero root.disk piuttosto che dati specifici e impostazioni), ma funziona. |
| Linea 74: | Linea 101: |
| Lanciare l'eseguibile per la disinstallazione in add-remove programs | == Non si può accedere al CD == Dopo aver verificato che il problema non sia del lettore o del supporto ottico e che il proprio hardware sia supportato sia da '''Ubuntu''' che da '''Wubi''', se il problema persiste, [[#manuale|seguire le istruzioni]] su come scaricare Wubi e avviarlo utilizzando un file `.iso` al posto del dispositivo fisico. |
| Linea 76: | Linea 104: |
| === Come rimuovere manualmente Wubi === | == Windows non trova la libreria hal.dll == Questo è un errore frequente durante l'installazione di '''Wubi'''. Windows non riesce ad effettuare il boot e lamenta la mancanza della libreria `C:\windows\system32\hal.dll` (l'Hardware Abstraction Layer di Windows). |
| Linea 78: | Linea 107: |
| Rimuovere C:\wubi, C:\grldr, C:\grub.exe, C:\menu.lst. Allore editare C:\boot.ini e cancellare la linea Wubi. C:\boot.ini e' normalmente protetto. Per editarlo, da control_panel > system > advanced > startup_and_recovery e premere Edit. | * Avviare il live Cd di Ubuntu. * Selezionare, dal menù '''Risorse''', la propria partizione Windows. * Copiare il file `hal.dll` dalla cartella `C:windows/system32/dllcache` alla cartella `C:windows/system32/`. * Riavviare. |
| Linea 80: | Linea 112: |
| == Dischi Virtuali == | == Ubuntu non parte == |
| Linea 82: | Linea 114: |
| Ci sono 4 file speciali all'interno di C:\wubi\disks\. Ciascudo di essi e' visto da Linux come un vero disco rigido. Let's meet them: | '''Ubuntu''' non essere avviato se Windows non è stato chiuso correttamente. E' necessario ripulire il filesystem di Windows da Windows (non esiste ancora un comando 'CHKDSK' equivalente su Linux). |
| Linea 84: | Linea 116: |
| * system.virtual.disk contenente i file di sistema e tutto il software, equivale a C:\WINDOWS e C:\Program Files. E' mappato in /dev/loop7 montato come /. * home.virtual.disk contenente file personali (condivisi o non) ed i profili utente. Questo normalmente e' usato per custodire i documenti, musica, file, immagini... Equivale a "My Documents". E' mappato in /dev/loop6 e montato come /home. * swap.virtual.disk e' usato dal sistema operativo per aiutare la memoria in momenti di difficolta'. In modo da salvaguardare hybernate/suspend, swap.virtual.disk dovrebbe essere grande tanto quanto la RAM. Spesso non c'e' bisogno di avere una swap tanto grande quanto la RAM. Questa e' mappata in /dev/loop5 e montata come swap. * extra.virtual.disk e' un disco virtuale opzionale. Se trovato, viene mappato in /dev/loop4 e Ubuntu prova a montarlo come /media/extra. |
In questi casi: * Avviare Windows e far partire il comando `chkdsk /r` sul disco in cui si è installato Ubuntu, * Spegnere il sistema in modo sicuro e successivamente riprovare ad avviare Ubuntu di nuovo. |
| Linea 89: | Linea 120: |
| === Quanto e' grande il disco virtuale === | Si noti che a volte i file vengono spostati da Windows in una cartella nascosta chiamata `C:\found.000`. Per l'avvio, si avrà bisogno di `C:\ubuntu\disks\root.disk` e `C:\ubuntu\disks\boot`. Se non sono disponibili, si provi a cercare la cartella `C:\found.000` e si spostino i file nella loro originale cartella. |
| Linea 91: | Linea 122: |
| La grandezza standard e' calcolata automanticamente in base allo spazio libero, si puo' cambiare pero' tra i settaggi avanzati. Lo spazio non e' attualmente usato pienamente, The space is not actually fully used, un'installazione su barebone richiede meno di 2GB incluso tutta la preinstallazione del software (office suite, games, graphics applications, etc...), ma se il disco virtuale e' di 2-3GB e' possibile che lo spazio si esaurira' quando si provera' ad installare il software extra. Ricordare che sui filesystem FAT il disco virtuale non puo' essere piu' grande di 4GB. | == Altri problemi di boot o video == |
| Linea 93: | Linea 124: |
| === Come creare un disco virtuale in Windows === | Alcuni hardware non sono completamente compatibili e '''Wubi''' si bloccherà all'avvio o si potrebbero avere problemi video. Se si preme il tasto `Esc` durante l'avvio, dopo aver selezionato '''Ubuntu''', comparirà un menù con molte più opzioni. |
| Linea 95: | Linea 126: |
| E' possibile tramite l'uso di qemu-img. Un altro approccio consiste nel copiare tutti gli altri file della grandezza desiderata in c:\wubi\disks e rinominarlo in "system.virtual.disk", "home.virtual.disk", "swap.virtual.disk" or "extra.virtual.disk". === Come ridimensionare system.virtual.disk === |
Se le soluzioni alternative riportate a schermo non risolvono, si incoraggiano gli utenti ad informare gli sviluppatori affinché possano trovare una soluzione. |
| Linea 99: | Linea 128: |
| Usare Toporesize, disponibile a http://csemler.com/cs.html e ridimensionare system.virtual.disk (/) o home.virtual.disk (/home) o swap.virtual.disk (swap) in C:\wubi\disks | == Errore d'installazione mentre si sta formattando il file di Swap == |
| Linea 101: | Linea 130: |
| === Come ridimensionare system.virtual.disk (In caso di fallimento con altri approcci) === | Se l'installazione fallisce mentre '''Wubi''' sta tentando di formattare il disco virtuale di ''swap'' significa che il disco è eccessivamente frammentato. Procedere alla disinstallazione, avviare la deframmentazione del disco in questione e successivamente avviare nuovamente Wubi. |
| Linea 103: | Linea 132: |
| 1. Creare il file extra.virtual.disk della grandezza desiderata e spostarlo in C:\wubi\disks. 2. Avviare Ubuntu ed eseguire il seguente codice: {{{sudo mkfs.ext3 /dev/loop4 sudo mount /dev/loop4 /media/extra sudo rsync -avx --exclude '/sys/*' --exclude '/proc/*' / /media/extra}}} 3. Avviare windows e rinominare extra.virtual.disk to system.virtual.disk. |
== Problemi video dopo il secondo riavvio di sistema == |
| Linea 109: | Linea 134: |
| === Come ridimensionare home.virtual.disk virtual disk (In caso di fallimento con altri approcci) === 1. Creare il file extra.virtual.disk della grandezza desiderata* e spostarlo in C:\wubi\disks. 2. Avviare Ubuntu ed eseguire il seguente codice: {{{sudo mkfs.ext3 /dev/loop4 sudo mount /dev/loop4 /media/extra sudo rsync -avx /home/ /media/extra}}} 3. Avviare Windows e rinominare extra.virtual.disk in home.virtual.disk === Come accedere (r/w) in (NTFS) Windows === Ntfs-3G e' installato automaticamente da Wubi e il drive di windows allocato nella cartella di wubi e' automaticamente montato in /media/host.Per accedere ad altri drive tramite ntfs-3g: 1. Assicurarsi di avere accesso ad internet (controllare l'icona di rete in alto a destra) 2. Aprire "Applications" menu e seòezopmare "Add/Remove..." 3. Nella lista sulla destra selezionare: "Show All Available Applications" 4. Cercare "NTFS" e selezionare "NTFS Configuration Tool". Click OK per installare 5. Lanciare la configurazione da Applications > System Tools > NTFS Configuration Tool 6. Selezionare "Enable write support for internal device". Click OK per abilitarlo === Come accedere sul drive (NTFS) Windows alla vecchia maniera === Occorre trovare il nome del drive di windows eseguendo da terminale "sudo fdisk -l", e' possibile montare manualmente o automaticamente il drive. {{{ #look for the windows device sudo fdisk -l sudo mkdir /media/windows #assuming the windows drive you want is /dev/hda1 ntfs-3g /dev/hda1 /media/windows #windows files should now be under /media/windows |
Se si riscontrano problemi dopo l'installazione, premere '''Ctrl+Alt+F2''' e digitare il seguente comando: {{{ sudo dpkg-reconfigure xserver-xorg |
| Linea 141: | Linea 138: |
| Per montare automaticamente eseguire il comando che segue rimpiazzando /dev/hda1 con l'appropriato dispositivo: | Selezionare il driver VESA e lasciare tutte le altre opzioni predefinite, quindi riavviare. Questo permetterà di riavviare in modalità grafica sicura e si avrà la possibilità di installare i driver appropriati o di provare altre soluzioni. |
| Linea 143: | Linea 140: |
| {{{ sudo $( mkdir /media/windows echo "/dev/hda1 /media/windows ntfs-3g defaults 0 0" >> /etc/fstab ) }}} |
== Filesystem NTFS corrotto == |
| Linea 150: | Linea 142: |
| === Come rilasciare il disco virtuale e scambiarlo con partizioni reali, e/o sbarazzarsi di Windows completamente === | Tutti i casi di danneggiamento del filesystem riportati finora sono stati segnalati da persone che hanno avuto difficoltà nel riavvio dopo una mancata alimentazione. Quando si effettua uno spegnimento forzato è sempre possibile danneggiare il filesystem. |
| Linea 152: | Linea 144: |
| Questa caratteristica sara' aggiunta a Wubi nelle prossime distribuzioni, ma fino ad allora, una giuda sperimentale e' disponibile http://ubuntuforums.org/showthread.php?t=438591 | Se il filesystem NTFS viene danneggiato si deve eseguire `chkdsk /r` dalla console di ripristino di Windows tramite il CD di Windows (o altro recovery CD disponibile sul web) oppure in modalità MS-DOS (se si può fare il boot di Windows). |
| Linea 154: | Linea 146: |
| === Codice sorgente === | Il miglior consiglio è semplicemente evitare di effettuare un 'hard reboot' (spegnimento e riavvio manuale del computer), qualsiasi sistema operativo si stia usando. |
| Linea 156: | Linea 148: |
| Vedere https://launchpad.net/lupin per il codice sorgente Loop-Installer backend source, e https://launchpad.net/wubi per il sorgente Windows-based Ubuntu Installer. | = Ulteriori risorse = |
| Linea 158: | Linea 150: |
| == Problemi conosciute == === Grub Error 17 al riavvio === Wubi usa una speciale versione di grub bootloader e questo non sovrascrive sul Master Boot Record del disco. E' chiamato grub4dos. 1. Nell'installazione questo aggiunge una voce nei settaggi del ntldr boot loader di Windows 2000/XP/2003. 2. Al riavvio cerca wubi/boot/initrd e wubi/boot/linux. Questo errore indica che grub non puo' leggere la partizione su cui risiede Wubi e non riesce a trovare initrd e i file linux. Questo principalmente per due ragioni (ma anche perche' il vostro hardware non e' supportato da grldr): 1. Il drive e' frammentato 2. Il drive NTFS e' compresso Nella maggior parte dei casi disinstallare Wubi e installarlo in un altro drive risolvera' il problema. Se questo non e' di aiuto,, abilitare il menu di grub in c:\menu.lst decommentare "hiddenmenu" e aumentare il timeout portandolo a 10. Quando apparira' il menu' di grub, premere "c" per ottenere cosi' il prompt di grub. Provare con l'uso del comando "find" o con il comando per il kernel, premere il tasto "tab" in qualsiasi momento per la completazione automatica e/o per avere una lista delle opzioni disponibili. ===== Drive NTFS compresso ===== Decomprimere l'intero drive (o almeno la cartella wubi) usando windows explorer, click con il tasto destro sul drive (o cartella wubi), prorieta', avanzate. Wubi dovrebbe ora decomprimere la cartella wubi. ===== Drive frammentato ===== Deframmentare il drive. Assicurarsi che wubi/boot/linux and wubi/boot/initrd non sia frammentato. E' possibile usare jkdefrag per questo. 1. scaricare http://www.kessels.com/JkDefrag/JkDefrag-3.8.zip 2. scompattare 3. eseguire: jkdefrag c:\wubi === Wubi e' molto lento nella formattazione dei dischi virtuali, it gets stacked at 33% === Questa fase richiedera' da 1 a 10 minuti as seconda della grandezza del virtual disk e dalla velocita' del disco stesso, una durata maggiore indichera' che non si e' in possesso del giusto driver. Questo succede qualche volta con piu' di qualche disco esoterico SATA. Dovete cercare di carpire quando il vostro disco lavora alla piena velocita'. Per fare questo premere alt + F2 digitare gnome-terminal e, quindi, lanciare i seguenti comandi: {{{ sudo hdparm -I /dev/sda }}} Si dovrebbe vedere una asterisco accanto a udma, in una linea simile: {{{ UDMA modes: udma0 udma1 udma2 udma3 udma4 '''*udma5''' }}} Nota /dev/sda e' un identificatore del disco; potrebbe accadere di doverne usare uno diverso. I piu' comuni sono: /dev/sda, /dev/hda, /dev/sdb, /dev/hdb. Si puo' usare: `grep host /proc/mounts` per avere un suggerimento. Se il dma non e' abilitato, fateci sapere la casa e il modello del vostro disco rigido e proveremmo ad aggiungere il drive in causa. Se e' presente UDMA e ci sono ancora problemi provare quanto segue. Per 2-5 farlo dopo aver riavviato. 1. Disinstallare e avviare wubi nuvoamente, assicurarsi che tutti i dischi virtuali siano di grandezza inferiore a 4GB 2. Aprire il terminale Dos ed eseguire: fsutil file createnew C:\wubi\disks\system.virtual.disk 4000000000 3. Se avete un file grande (eccetto ISO o atri virtual disks) di 3+GB, copiarlo in cima a c:\wubi\disks\system.virtual.disk 4. Tagliare ed incollare la cartella C:\wubi\disks su un altra partizione e adesso tagliare ed incollarla di nuovo in to C:\wubi. 5. Deframmentare C:\wubi : scaricare http://www.kessels.com/JkDefrag/JkDefrag-3.8.zip, scompattare ed eseguire jkdefrag c:\wubi Riavviare e procedere con l'installazione |
* [[https://wiki.ubuntu.com/WubiGuide|Documento originale]] |
| Linea 211: | Linea 153: |
| CategoryNuoviDocumenti | CategoryAmministrazione CategoryInstallazioneSistema CategoryDaRevisionare |
Problemi in questa pagina? Segnalali in questa discussione
Introduzione
Wubi permette di installare e disinstallare Ubuntu all'interno di Windows come qualsiasi altra applicazione in modo semplice e sicuro.
Per installare Ubuntu scaricare Wubi dal seguente indirizzo.
Wubi non funziona con il boot-loader predefinito di Windows 8, questo implica che Wubi non funzionerà su ogni nuova macchina con Windows 8 preinstallato. |
Installazione
Avviare Wubi.
- Scegliere la lingua, il nome utente e la password.
- Sistemare le restanti impostazioni come, ad esempio, lo spazio sul disco da utilizzare (facoltativo).
Infine, fare clic su Install.
Da questo momento l'installazione sarà completamente automatica. I file di installazione (circa 700Mib) saranno scaricati e installati. Successivamente verrà richiesto di riavviare il computer.
In seguito:
Selezionare Ubuntu nella schermata di avvio.
- L'installazione continuerà all'incirca per altri 10-15 minuti e il computer si riavvierà nuovamente.
Infine, si potrà selezionare Ubuntu dalla schermata di avvio e si potrà cominciare ad usarlo.
L'installazione di base contiene delle impostazioni standard in modo da consentire la sua esecuzione su hardware molto diversi.
Installazione su un computer privo di connessione internet
Wubi è disponibile all'interno del Cd di Ubuntu Desktop Edition.
Se non si dispone del Cd:
- Trovare un computer con accesso ad internet.
Scaricare sia Wubi sia Ubuntu Desktop Edition da questo indirizzo.
- Una volta scaricati, copiare i file sul computer senza accesso a internet nella stessa cartella.
Avviare Wubi.
E' necessario, per enbrambi, utilizzare la medesima versione. Esempio, Wubi 12.04 richiede Ubuntu Desktop Edition 12.04. |
Scegliere se avviare Windows o Ubuntu
E' possibile scegliere se avviare Windows o Ubuntu all'avvio del sistema come mostrato nella seguente immagine:
Disinstallazione
Lanciare l'eseguibile per la disinstallazione dal pannello di controllo in Installazione applicazioni.
In alternativa, è possibile lanciare l'eseguibile C:\ubuntu\Uninstall-Ubuntu.exe.
Se la disinstallazione dovesse fallire, provare a scaricare e avviare il seguente eseguibile.
Configurazioni non supportate
- Raid 0 e 1 non sono al momento supportati.
- Al momento non e' possibile eseguire l'installazione su dischi criptati.
I server Proxy non sono supportati e Wubi potrebbe non riuscire a scaricare il file .iso. In tal caso, bisogna scaricarlo manualmente come illustrato precedentemente.
- La versione Alternate e Dvd non sono supportate. E' necessario utilizzare il Cd della versione Desktop.
Risoluzione dei problemi e domande frequenti
Migrare Wubi su una partizione reale
E' possibile eseguire la migrazione utilizzando le seguenti istruzioni.
Versioni precedenti
Le versioni precedenti di Wubi sono disponibili a questo indirizzo.
Opzioni di avvio
Per utilizzare Wubi disponendo meno di 256 Mib di memoria, avviarlo con l'opzione --skipmemorycheck. L'installazione potrebbe non funzinare.
Per utilizzare Wubi disponendo mendo di 5 Gib di spazio libero, avviarlo con l'opzione --skipspacecheck. Sono però necessari 3 Gib di spazio oltre allo spazio sufficiente per memorizzare il file .iso. Forzando troppo questo limite si potrebbero verificare degli errori.
Per saltare il controllo md5, avviare Wubi con l'opzione --skipmd5check.
Versione a 64 bit
Il computer dove si sta tentando di installare Ubuntu potrebbe disporre di un architettura a 64 bit. L'installazione denominata AMD64 va bene per tutte le architetture a 64 bit, senza distinzioni tra AMD o Intel.
Per installare la versione a 32 bit su architettura a 64 bit, avviare Wubi con l'opzione --32bit.
Sistemi operativi supportati
Windows 2000, XP, Vista e 7 sono supportati. Sistemi operativi precedenti come Windows 98 o Windows ME non sono supportati. Linux è supportato attraverso Lubi.
Installazione interrotta
Se per qualche motivo l'installazione si dovesse interrompere, avviare nuovamente Wubi da Windows (che a sua volta potrà tentare di rimuovere forzatamente l'installazione precedente).
Rimozione manuale
Per rimuovere l'installazione manualmente:
Eliminare la cartella C:\ubuntu e i file C:\wubildr*.
In Windows Xp, modificare il file C:\boot.ini e cancellare tutte le linee relative a Wubi. A tale scopo è utile andare su Pannello di controllo → Sistema → Avanzate → Avvio e ripristino e fare clic su Modifica.
In Vista e' possibile usare EasyBCD per modificare il menu di avvio.
Per rimuovere Wubi dalla lista Aggiungi/rimuovi i programmi, cancellare la chiave di registro HKLM\Software\Microsoft\Windows\CurrentVersion\Uninstall\Wubi
Dopo la cancellazione della chiave di registro, Ubuntu potrebbe ancora essere visibile nella lista dei programmi. Se è così potrebbe essere richiesto di voler rimuovere la voce dalla lista.
Reinstallazione
Avviare Wubi. Individuerà la presenza di un installazione già esistente e mostrerà l'opzione per la disinstallazione. Durante la reinstallazione, l'unità di sistema virtuale (root.disk) viene resettata.
Backup installazione Wubi
Copiare l'unità di sistema virtuale (root.disk) su un dispositivo esterno. Nel caso in cui qualcosa vada storto, copiare root.disk nuovamente nella cartella di Ubuntu sul disco di Windows. Questo non è il metodo più efficace (in quanto copia l'intero root.disk piuttosto che dati specifici e impostazioni), ma funziona.
Non si può accedere al CD
Dopo aver verificato che il problema non sia del lettore o del supporto ottico e che il proprio hardware sia supportato sia da Ubuntu che da Wubi, se il problema persiste, seguire le istruzioni su come scaricare Wubi e avviarlo utilizzando un file .iso al posto del dispositivo fisico.
Windows non trova la libreria hal.dll
Questo è un errore frequente durante l'installazione di Wubi. Windows non riesce ad effettuare il boot e lamenta la mancanza della libreria C:\windows\system32\hal.dll (l'Hardware Abstraction Layer di Windows).
- Avviare il live Cd di Ubuntu.
Selezionare, dal menù Risorse, la propria partizione Windows.
Copiare il file hal.dll dalla cartella C:windows/system32/dllcache alla cartella C:windows/system32/.
- Riavviare.
Ubuntu non parte
Ubuntu non essere avviato se Windows non è stato chiuso correttamente. E' necessario ripulire il filesystem di Windows da Windows (non esiste ancora un comando 'CHKDSK' equivalente su Linux).
In questi casi:
Avviare Windows e far partire il comando chkdsk /r sul disco in cui si è installato Ubuntu,
- Spegnere il sistema in modo sicuro e successivamente riprovare ad avviare Ubuntu di nuovo.
Si noti che a volte i file vengono spostati da Windows in una cartella nascosta chiamata C:\found.000. Per l'avvio, si avrà bisogno di C:\ubuntu\disks\root.disk e C:\ubuntu\disks\boot. Se non sono disponibili, si provi a cercare la cartella C:\found.000 e si spostino i file nella loro originale cartella.
Altri problemi di boot o video
Alcuni hardware non sono completamente compatibili e Wubi si bloccherà all'avvio o si potrebbero avere problemi video. Se si preme il tasto Esc durante l'avvio, dopo aver selezionato Ubuntu, comparirà un menù con molte più opzioni.
Se le soluzioni alternative riportate a schermo non risolvono, si incoraggiano gli utenti ad informare gli sviluppatori affinché possano trovare una soluzione.
Errore d'installazione mentre si sta formattando il file di Swap
Se l'installazione fallisce mentre Wubi sta tentando di formattare il disco virtuale di swap significa che il disco è eccessivamente frammentato. Procedere alla disinstallazione, avviare la deframmentazione del disco in questione e successivamente avviare nuovamente Wubi.
Problemi video dopo il secondo riavvio di sistema
Se si riscontrano problemi dopo l'installazione, premere Ctrl+Alt+F2 e digitare il seguente comando:
sudo dpkg-reconfigure xserver-xorg
Selezionare il driver VESA e lasciare tutte le altre opzioni predefinite, quindi riavviare. Questo permetterà di riavviare in modalità grafica sicura e si avrà la possibilità di installare i driver appropriati o di provare altre soluzioni.
Filesystem NTFS corrotto
Tutti i casi di danneggiamento del filesystem riportati finora sono stati segnalati da persone che hanno avuto difficoltà nel riavvio dopo una mancata alimentazione. Quando si effettua uno spegnimento forzato è sempre possibile danneggiare il filesystem.
Se il filesystem NTFS viene danneggiato si deve eseguire chkdsk /r dalla console di ripristino di Windows tramite il CD di Windows (o altro recovery CD disponibile sul web) oppure in modalità MS-DOS (se si può fare il boot di Windows).
Il miglior consiglio è semplicemente evitare di effettuare un 'hard reboot' (spegnimento e riavvio manuale del computer), qualsiasi sistema operativo si stia usando.
Ulteriori risorse
CategoryAmministrazione CategoryInstallazioneSistema CategoryDaRevisionare