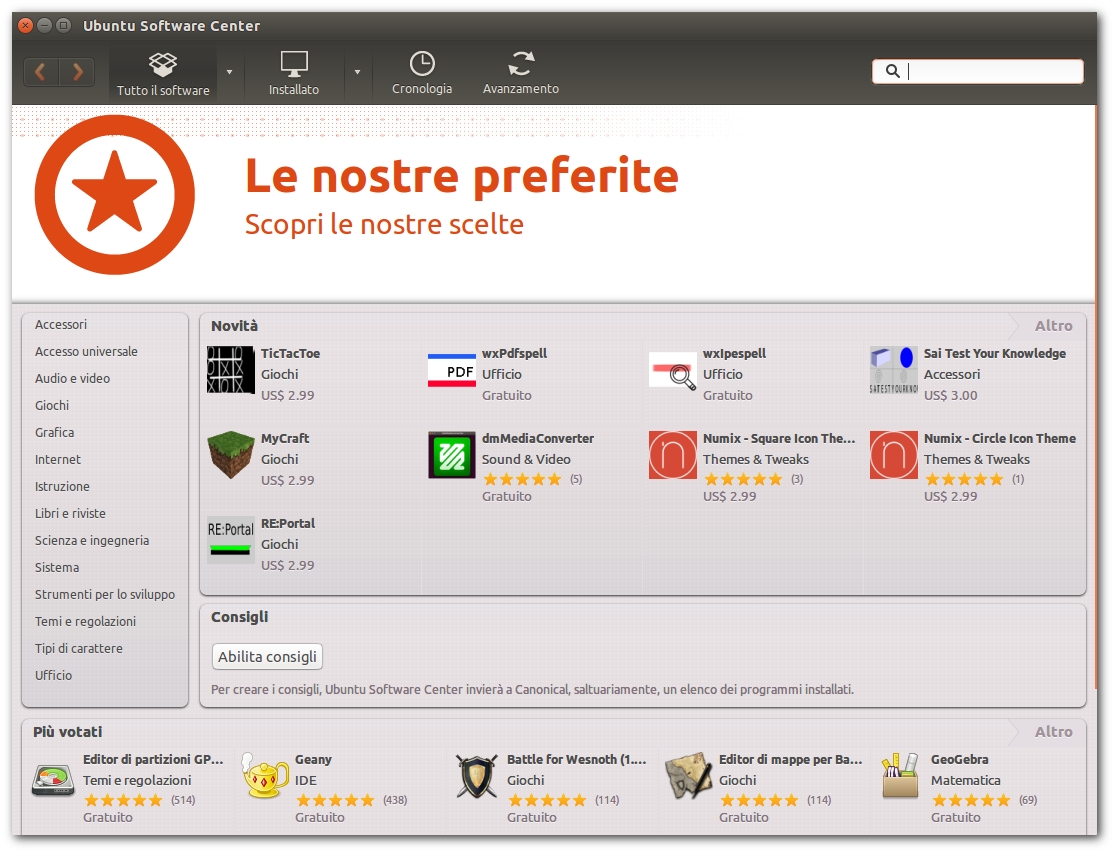|
Dimensione: 5001
Commento: clear both
|
Dimensione: 5071
Commento: importata da vipri-alessandro/prova1
|
| Le cancellazioni sono segnalate in questo modo. | Le aggiunte sono segnalate in questo modo. |
| Linea 1: | Linea 1: |
| ## page was renamed from MatteoLazzari/Prove100 | |
| Linea 6: | Linea 5: |
| <<Informazioni(forum="http://forum.ubuntu-it.org/index.php/topic,450452"; rilasci="10.10 10.04"; help="http://help.ubuntu-it.org/10.10/ubuntu/add-applications/it/")>> | <<Informazioni(forum="http://forum.ubuntu-it.org/viewtopic.php?f=46&t=450452"; rilasci="12.04 14.04")>> |
| Linea 10: | Linea 9: |
| '''Ubuntu Software Center''' è il gestore di pacchetti predefinito di '''Ubuntu''' a partire dalla versione 10.04. E' progettato per gestire in maniera semplice e veloce i [[Repository|repository]] e l'installazione, l'aggiornamento e la rimozione dei programmi. | '''Ubuntu Software Center''' è il gestore di pacchetti predefinito di Ubuntu. E' progettato per gestire in maniera semplice e veloce i [[Repository|repository]], l'installazione, l'aggiornamento e la rimozione dei programmi. |
| Linea 12: | Linea 11: |
| Prima della sua introduzione, queste attività richiedevano la navigazione in diversi menù e la medesima operazione poteva essere eseguita in più modi. Sebbene questa possibilità sia ancora disponibile, l''''Ubuntu Software Center''' si propone di fornire agli utenti un unico programma in grado di gestire tutte le esigenze riguardo alla gestione del software. | Prima della sua introduzione, queste attività richiedevano la navigazione in diversi menù e la medesima operazione poteva essere eseguita in più modi. Sebbene questa possibilità sia ancora disponibile, '''Ubuntu Software Center''' si propone di fornire agli utenti un unico programma in grado di gestire tutte le esigenze riguardo alla gestione del software. |
| Linea 16: | Linea 15: |
| Il Software Center è disponibile in '''''Applicazioni → Ubuntu Software Center'''''. Una volta avviato, verrà visualizzata la schermata seguente: | '''Ubuntu Software Center''' sarà disponibile in '''''Applicazioni → Ubuntu Software Center'''''. Una volta avviato, verrà visualizzata la schermata seguente: |
| Linea 22: | Linea 22: |
| <<Immagine(./sc.png,700,center)>> | <<Immagine(./software_center_shadow.png,700,center)>> |
| Linea 26: | Linea 26: |
| L'interfaccia, molto semplice, è composta nel seguente modo: * Nell'area principale, è possibile visualizzare le applicazioni disponibili ordinate per categoria. Facendo clic sulla categoria di interesse verranno mostrate le eventuali sottocategorie e l'elenco delle applicazioni. La sezione denominata '''In evidenza''', mostra le applicazioni più popolari di '''Ubuntu''' mentre '''Novità''' mostra le ultime applicazioni disponibili. La maggior parte delle interazioni con il programma avviene in questa parte dell'interfaccia. * Nel pannello laterale sulla sinistra, espandendolo, sarà possibile visualizzare le fonti di provenienza del software disponibile. Inizialmente, saranno presenti solo i sottomenù '''Fornito da Ubuntu''' e '''Partners di Canonical''' ma [[Repository/Ubuntu#aggiungere|aggiungendo]] qualsiasi PPA (Personal Package Archives) anche questi appariranno in questa sezione. Facendo clic su una di queste sorgenti è possibile ordinare i programmi a seconda del repository dal quale viene fornito. Un altra discriminante in questa sezione è tra il '''Software installato''' e la totalità del software disponibile presente presente in '''Scarica software'''. Infine, '''Cronologia''' mostra tutti gli eventi connessi alla gestione dei programmi: precedenti installazioni, aggiornamenti e rimozioni. * La barra di navigazione posta in alto, oltre a contenere i tasti di navigazione, presenta anche una barra di ricerca che consente di trovare le applicazioni digitando delle parole chiave. * La barra dei menù è composta da File, Modifica, Visualizza e Aiuto. * Una barra di stato posta in basso che indica il totale delle applicazioni disponibili. |
== Sezioni principali == |
| Linea 33: | Linea 28: |
| = Cercare un pacchetto = | L'interfaccia, molto semplice, è suddivisa in 3 sezioni principali, selezionabili sulla barra di navigazione superiore del programma. Qui di seguito ne vengono elencate le caratteristiche principali: |
| Linea 35: | Linea 30: |
| Per cercare un pacchetto all'interno del parco software a disposizione, digitare nella barra di ricerca la parola chiave desiderata. Durante la digitazione compariranno le corrispondenze trovate. | * '''Tutto il software''': in questa sezione viene mostrato tutto il software disponibile per Ubuntu. Facendo clic sulla freccia rivolta verso il basso posta accanto a questa scritta, sarà possibile visualizzare le fonti di provenienza del software. Inizialmente saranno presenti solo i sottomenù '''Fornito da Ubuntu''', '''Partners di Canonical''' e '''A pagamento''', ma [[Repository/Ubuntu#aggiungere|aggiungendo]] qualsiasi PPA (Personal Package Archives) anche questi appariranno in questa sezione. Facendo clic su una di queste sorgenti è possibile ordinare i programmi a seconda del repository dal quale viene fornito. * '''Colonna sinistra''': è possibile visualizzare le applicazioni disponibili ordinate per categoria. Facendo clic sulla categoria di interesse verranno mostrate le eventuali sottocategorie e l'elenco delle applicazioni. * '''Novità''': mostra le ultime applicazioni disponibili. * '''Consigli''': per ablilitare i consigli è necessario creare (se già non lo si possiede) un account Ubuntu Single Sign-on cliccando l'icona '''Abilita consigli'''. * '''Più votati''': mostra le applicazioni più popolari di Ubuntu. * '''Installato''': mostra i programmi installati su Ubuntu, divisi per categorie. * '''Cronologia''': mostra tutti gli eventi connessi alla gestione dei programmi: precedenti installazioni, aggiornamenti e rimozioni. == Funzione di ricerca == La barra di navigazione posta in alto, oltre a contenere i tasti di navigazione, presenta anche una '''barra di ricerca''' che consente di trovare le applicazioni digitando delle parole chiave. Durante la digitazione compariranno le corrispondenze trovate. |
| Linea 43: | Linea 48: |
| * Durante l'installazione apparirà una barra di progresso e nel menù di sinistra una scheda chiamata '''In elaborazione''' che visualizzerà tutte le attività in corso. | * Durante l'installazione apparirà una barra di progresso ed una scheda chiamata '''Avanzamento''' nella barra di navigazione. Tale scheda visualizzerà tutte le attività in corso. |
| Linea 45: | Linea 50: |
| Nel caso in cui si desiderasse installare più programmi contemporaneamente, è possibile selezionare un applicazione alla volta e queste saranno aggiunte alla coda di elaborazione. Dopo che un programma è installato correttamente, l'Ubuntu Software Center passerà automaticamente alla prossima applicazione in coda. | Qualora si desiderasse installare più programmi contemporaneamente, è possibile selezionare un'applicazione alla volta e queste saranno aggiunte alla coda di elaborazione. Dopo l'installazione di un programma, '''Ubuntu Software Center''' passerà automaticamente alla prossima applicazione in coda. == Reinstallare acquisti precedenti == Se si devono reinstallare programmi già acquistati, selezionare '''''Barra dei menù → File → Reinstalla acquisti precedenti''''', quindi effettuare il login nel proprio account Ubuntu One tramite l'apposita finestra che verrà aperta. |
| Linea 49: | Linea 58: |
| * Fare clic su '''Software installato''' nel riquadro di sinistra per visualizzare il software attualmente installato sul sistema. | * Fare clic su '''Installato''' nella barra di navigazione superiore per visualizzare il software attualmente installato sul sistema. |
| Linea 53: | Linea 62: |
| Nel caso in cui si desidera rimuovere più programmi contemporaneamente, è possibile selezionare un applicazione alla volta e queste saranno aggiunte alla coda di elaborazione. Dopo che un programma viene rimosso correttamente, l'Ubuntu Software Center passerà automaticamente alla prossima applicazione in coda. | Qualora si desiderasse rimuovere più programmi contemporaneamente, è possibile selezionare un'applicazione alla volta e queste saranno aggiunte alla coda di elaborazione. Dopo che un programma viene rimosso correttamente, '''Ubuntu Software Center''' passerà automaticamente alla prossima applicazione in coda. |
| Linea 61: | Linea 70: |
| * [[https://help.ubuntu.com/community/SoftwareCenterFAQ|Documento originale]] |
Problemi in questa pagina? Segnalali in questa discussione
Introduzione
Ubuntu Software Center è il gestore di pacchetti predefinito di Ubuntu. E' progettato per gestire in maniera semplice e veloce i repository, l'installazione, l'aggiornamento e la rimozione dei programmi.
Prima della sua introduzione, queste attività richiedevano la navigazione in diversi menù e la medesima operazione poteva essere eseguita in più modi. Sebbene questa possibilità sia ancora disponibile, Ubuntu Software Center si propone di fornire agli utenti un unico programma in grado di gestire tutte le esigenze riguardo alla gestione del software.
Avvio
Ubuntu Software Center sarà disponibile in Applicazioni → Ubuntu Software Center. Una volta avviato, verrà visualizzata la schermata seguente:
Descrizione interfaccia
Sezioni principali
L'interfaccia, molto semplice, è suddivisa in 3 sezioni principali, selezionabili sulla barra di navigazione superiore del programma. Qui di seguito ne vengono elencate le caratteristiche principali:
Tutto il software: in questa sezione viene mostrato tutto il software disponibile per Ubuntu. Facendo clic sulla freccia rivolta verso il basso posta accanto a questa scritta, sarà possibile visualizzare le fonti di provenienza del software. Inizialmente saranno presenti solo i sottomenù Fornito da Ubuntu, Partners di Canonical e A pagamento, ma aggiungendo qualsiasi PPA (Personal Package Archives) anche questi appariranno in questa sezione. Facendo clic su una di queste sorgenti è possibile ordinare i programmi a seconda del repository dal quale viene fornito.
Colonna sinistra: è possibile visualizzare le applicazioni disponibili ordinate per categoria. Facendo clic sulla categoria di interesse verranno mostrate le eventuali sottocategorie e l'elenco delle applicazioni.
Novità: mostra le ultime applicazioni disponibili.
Consigli: per ablilitare i consigli è necessario creare (se già non lo si possiede) un account Ubuntu Single Sign-on cliccando l'icona Abilita consigli.
Più votati: mostra le applicazioni più popolari di Ubuntu.
Installato: mostra i programmi installati su Ubuntu, divisi per categorie.
Cronologia: mostra tutti gli eventi connessi alla gestione dei programmi: precedenti installazioni, aggiornamenti e rimozioni.
Funzione di ricerca
La barra di navigazione posta in alto, oltre a contenere i tasti di navigazione, presenta anche una barra di ricerca che consente di trovare le applicazioni digitando delle parole chiave. Durante la digitazione compariranno le corrispondenze trovate.
Installare un pacchetto
- Posizionarsi sul pacchetto che si desidera installare.
Fare clic su Ulteriori informazioni se si desiderano dettagli aggiuntivi sul programma.
In ogni caso, fare clic su Installa.
Verrà richiesta la password di amministratore e l'installazione avrà inizio.
Durante l'installazione apparirà una barra di progresso ed una scheda chiamata Avanzamento nella barra di navigazione. Tale scheda visualizzerà tutte le attività in corso.
Qualora si desiderasse installare più programmi contemporaneamente, è possibile selezionare un'applicazione alla volta e queste saranno aggiunte alla coda di elaborazione. Dopo l'installazione di un programma, Ubuntu Software Center passerà automaticamente alla prossima applicazione in coda.
Reinstallare acquisti precedenti
Se si devono reinstallare programmi già acquistati, selezionare Barra dei menù → File → Reinstalla acquisti precedenti, quindi effettuare il login nel proprio account Ubuntu One tramite l'apposita finestra che verrà aperta.
Rimuovere un pacchetto
Fare clic su Installato nella barra di navigazione superiore per visualizzare il software attualmente installato sul sistema.
Evidenziando uno di questi programmi, verrà visualizzato un pulsante Rimuovi.
- È sufficiente fare clic su questo pulsante, inserire la password e l'applicazione verrà rimossa.
Qualora si desiderasse rimuovere più programmi contemporaneamente, è possibile selezionare un'applicazione alla volta e queste saranno aggiunte alla coda di elaborazione. Dopo che un programma viene rimosso correttamente, Ubuntu Software Center passerà automaticamente alla prossima applicazione in coda.
Gestire le sorgenti software
Fare riferimento alla relativa guida.
Ulteriori risorse
Repository: cosa sono e come gestirli