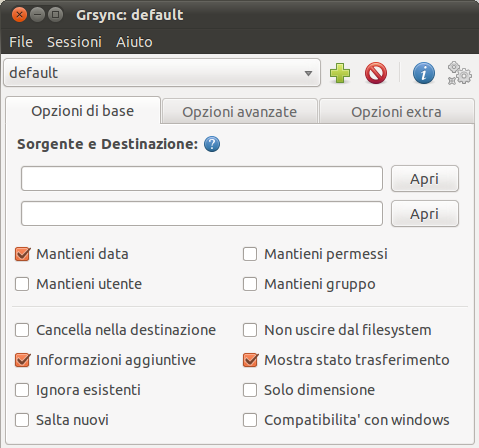|
Dimensione: 4316
Commento:
|
Dimensione: 6286
Commento: CategoryDaRevisionare
|
| Le cancellazioni sono segnalate in questo modo. | Le aggiunte sono segnalate in questo modo. |
| Linea 1: | Linea 1: |
| ## page was renamed from CristianBattistel/Prove2 | |
| Linea 2: | Linea 3: |
| #language it [[BR]] [[Indice(depth=2 align=right)]] [[Informazioni(forum="http://forum.ubuntu-it.org/index.php/topic,270177.0.html"; rilasci="10.10";)]] |
#LANGUAGE it <<BR>> <<Indice(depth=2)>> <<Informazioni(rilasci="10.10 10.04 9.10 8.04"; forum="http://forum.ubuntu-it.org/viewtopic.php?t=59072")>> |
| Linea 8: | Linea 12: |
| Questa guida descrive come personalizzare alcuni aspetti grafici di '''LXDE'''. | '''Grsync''' è un interfaccia grafica per il programma a riga di comando [[AmministrazioneSistema/BackupDelSistema/Rsync|rsync]] e permette di utilizzare le principali funzioni di quest'ultimo. |
| Linea 10: | Linea 14: |
| = Modificare le preferenze della scrivania = | = Installazione = |
| Linea 12: | Linea 16: |
| == Visualizzare il menù openbox con il click destro == | Per installare '''Grsync''' è sufficiente [[AmministrazioneSistema/InstallareProgrammi|installare]] il pacchetto [[apt://grsync | grsync]] presente nel [[Repository/Componenti|componente]] '''Universe''' dei [[Repository|repository]] ufficiali. |
| Linea 14: | Linea 18: |
| Fare click col tasto destro del mouse in un punto libero del desktop, premere '''Preferenze del desktop''' e selezionare la linguetta '''Avanzato''', mettere quindi la spunta su '''Mostra il menù fornito dai window manager quando clicchi sul desktop'''. | Per avviare il programma selezionare '''''Applicazioni → Strumenti di sistema → Grsync'''''. |
| Linea 16: | Linea 20: |
| == Cambiare lo sfondo della scrivania == | = Configurazione = |
| Linea 18: | Linea 22: |
| Fare click col tasto destro del mouse in un punto libero del desktop, premere '''Preferenze del desktop''' e alla voce '''Sfondo''' selezionare il percorso dell'immagine desiderata. | Una volta avviato, il programma comparirà nel modo seguente: <<BR>><<BR>> |
| Linea 20: | Linea 25: |
| = Cambiare il font delle etichette = | <<Immagine(./configurazione.png,,)>> |
| Linea 22: | Linea 27: |
| Fare click col tasto destro del mouse in un punto libero del desktop, premere '''Preferenze del desktop''' e alla voce '''Font per il testo delle etichette''' selezionare il font desiderato. | == Opzioni di base == |
| Linea 24: | Linea 29: |
| = Cambiare il tema grafico = | * '''Sorgente e Destinazione''': indicare la cartella di origine e di destinazione. È possibile indicare il precorso manualmente o selezionando una cartella tra quelle di sistema tramite il pulsante '''Apri'''. * '''Mantieni data''': se selezionato, mantiene sul file di destinazione la data e l'ora di creazione o modifica del file di origine. * '''Mantieni utente''': se selezionato, mantiene sul file di destinazione il proprietario del file di origine. * '''Mantieni permessi''': se selezionato, mantiene sul file di destinazione i medesimi [[PermessiFile|permessi]] del file di origine. * '''Mantieni gruppo''': se selezionato, mantiene sul file di destinazione il medesimo gruppo di appartenenza del file di origine. * '''Cancella nella destinazione''': se selezionato, cancellerà i file non più presenti nella cartella di origine dalla cartella di destinazione (per i backup incrementali). * '''Informazioni aggiuntive''': se selezionato, implementerà la funzione verbose fornendo maggiori dettagli sul processo di backup. * '''Ignora esistenti''': se selezionato, non aggiornerà i file già presenti nella cartella di destinazione. * '''Salta nuovi''': se selezionato, eviterà la sostituzione dei file più recenti nella cartella di destinazione. * '''Non uscire dal filesystem''': se selezionato, impedirà l'uscita dal filesystem anche nell'eventualità di un backup di dimensione maggiore del filesystem stesso. * '''Mostra stato trasferimento''': se selezionato, mostrerà il progresso delle operazioni. * '''Solo dimensione''': se selezionato, l'algoritmo di '''Rsync''' prenderà in considerazione esclusivamente le dimensioni dei file escludendo dal confronto date e checksum. * '''Compatibilità con windows''': se selezionato permette l'utilizzo del filesystem FAT evitando i problemi dovuti alle limitazioni di tale filesystem. |
| Linea 26: | Linea 43: |
| == Premessa == | == Opzioni avanzate == |
| Linea 28: | Linea 45: |
| LXDE e openbox forniscono di default, alcuni temi per il desktop; è possibile, comunque, installarne degli altri reperibili sul web. Per visualizzare e/o cambiare un tema (controlli, icone e puntatore), selezionare '''''Menù → Preferenze → Personalizza aspetto e stile''''' e visionare l'elenco dei temi installati. Per visualizzare e/o cambiare un tema (bordi delle finestre), selezionare '''''Menù → Preferenze → Openbox Configuration Manager''''' e visionare l'elenco dei temi installati. |
Selezionando '''Opzioni avanzate''' è possibile accedere ad ulteriori opzioni di configurazione: |
| Linea 32: | Linea 47: |
| == Preparativi == | * '''Checksum sempre''': se selezionato, imposta il controllo del checksum di ogni file. * '''Mantieni device''': se selezionato, manterrà il dispositivo di destinazione grazie al riconoscimento univoco. * '''Tieni file parzialmente trasferiti''': se selezionato, eviterà la cancellazione dei file parzialmente trasferiti per problemi di rete. * '''Copia symlink come tali''': se selezionato, i collegamenti simbolici verranno mantenuti tali. * '''Fai copie di backup''': se selezionato, creerà delle copie pure per i file già esistenti nella cartella di destinazione. * '''Disabilita ricorsione''': se selezionato, non verrà effettuato il backup delle sottocartelle (e dei file contenuti in esse) rispetto alla cartella principale di origine. * '''Comprimi i dati''': se selezionato, comprimerà i dati (utile in caso di trasferimento via rete). * '''Aggiorna solo i file esistenti''': se selezionato, non verrà creato alcun nuovo file nella cartella di destinazione. * '''Non mappare valori uid/gid''': se selezionato, non verranno mantenuti i valori uid e gid (nome utente, gruppo). * '''Copia gli hardlink come tali''': se selezionato, i collegamenti '''hardlink''' verranno mantenuti tali. * '''Mostra lista cambiamenti''': se selezionato, mostrerà le differenze dei file modificati. * '''Proteggi argomenti remoti''': se selezionato, proteggerà gli argomenti remoti dalla divisione dovuta ai caratteri speciali. |
| Linea 34: | Linea 60: |
| Creare nella propria ''Home'' due cartelle nascoste: * `.themes`: destinata a contenere i temi relativi ai ''controlli'' ed ai ''bordi delle finestre'' * `.icons`: destinata a contenere i temi per le ''icone''. |
== Opzioni extra == |
| Linea 38: | Linea 62: |
| == Installazione di un nuovo tema grafico == | Selezionando '''Opzioni extra''' è possibile aggiungere manualmente delle opzioni '''Rsync'''. Per consultare tutte le opzioni di '''Rsync''' leggere il manuale: {{{ man rsync }}} |
| Linea 40: | Linea 66: |
| Per salvare un tema (controlli) sulla propria scrivania procedere come segue: * Estrarre il contenuto dell'archivio (in genere, una cartella) e spostarlo all'interno della directory `~/.themes`. Una volta eseguita questa operazione il nuovo tema, comparirà nella lista presente all'interno della finestra '''Preferenze''' (sezione '''Tema'''). |
== Menù Sessioni == |
| Linea 43: | Linea 68: |
| Per salvare un tema (bordo finestra) sulla propria scrivania, procedere come segue: * Estrarre il contenuto dell'archivio (in genere, una cartella) e installarlo tramite un doppioclik. |
Ogni sessione salva le impostazioni base di '''Sorgente e Destinazione''' e permette quindi di salvare diverse configurazioni per diverse cartelle da copiare. All'interno di questo menù: * Per aggiungere una nuova sessione è possibile selezionare '''''Sessioni → Aggiungi'''''. * Per rimuovere una sessione esistente è possibile selezionare '''''Sessioni → Rimuovi'''''. * Per selezionare una nuova sessione semplicemente sceglierla nel menu a tendina. * Per salvare un profilo appena creato è possibile selezionare '''''Sessioni → Esporta'''''. * Per caricare un profilo creato in precedenza è possibile selezionare '''''Sessioni → Importa'''''. |
| Linea 46: | Linea 75: |
| Per salvare un tema (icone) sulla propria scrivania, procedere come segue: * Estrarre il contenuto dell'archivio (in genere, una cartella) e spostarlo all'interno della directory `~/.icons`. Ad operazione eseguita, il nuovo pacchetto icone sarà selezionabile nella lista presente all'interno della finestra '''Preferenze''' (sezione '''Tema delle icone'''). |
= Simulazione = |
| Linea 49: | Linea 77: |
| = Modificare la finestra di accesso = | Selezionando '''''File → Simulazione''''' è possibile controllare cosa farebbe '''Rsync''' con le opzioni impostate e quindi l'eventuale buon risultato delle operazioni, prima di eseguire effettivamente il backup. |
| Linea 51: | Linea 79: |
| La finestra di accesso viene gestita da lxdm che permette la sostituzione del tema o dello sfondo. | = Esecuzione = |
| Linea 53: | Linea 81: |
| == Cambiare il tema == | Selezionando '''''File → Esegui''''' verrà avviata l'operazione di backup. Si consiglia di eseguire la simulazione prima di procedere. |
| Linea 55: | Linea 83: |
| = Backup remoto = | |
| Linea 56: | Linea 85: |
| Aprire con un [:Ufficio/EditorDiTesto:editor di testo] e con i permessi di [:AmministrazioneSistema/Sudo:super user] il file `/etc/lxdm/lxdm.conf` e cercare la seguente riga:{{{ theme=Industrial }}} scrivere il tema desiderato al posto di `Industrial`. Per conoscere i temi disponibili consultare il contenuto della directory `/usr/share/lxdm/themes/`. == Installazione di un nuovo tema == Per installare un tema è sufficiente copiarlo con i permessi di [:AmministrazioneSistema/Sudo:super user] all'interno della directory `/usr/share/lxdm/themes`. == Cambiare lo sfondo == Aprire con un [:Ufficio/EditorDiTesto:editor di testo] e con i permessi di [:AmministrazioneSistema/Sudo:super user] il file `/etc/lxdm/lxdm.conf` e cercare la seguente riga:{{{ bg=/usr/share/backgrounds/default.png }}} inserire il percorso dell'immagine desiderata al posto di `/usr/share/backgrounds/default.png`. = Cambiare la risoluzione dello schermo = Selezionare '''''Menù → Preferenze → Monitor settings''''' e impostare la risoluzione desiderata. = Cambiare lo screensaver = Selezionare '''''Menù → Preferenze → Screensaver''''' e impostare lo screensaver desiderato. |
È possibile eseguire un backup in remoto montando la cartella di destinazione sul proprio sistema e indicando tale punto di mount come cartella di destinazione. Si sconsiglia l'utilizzo di tale metodo per computer connessi in Internet. |
| Linea 83: | Linea 89: |
| * [http://www.box-look.org/ Sito di box Look] | * [[https://help.ubuntu.com/community/rsync|Documento originale]] * [[http://samba.anu.edu.au/rsync/|Sito ufficiale]] * [[http://samba.anu.edu.au/ftp/rsync/rsync.html|Pagina man di rsync]] |
| Linea 85: | Linea 94: |
| CategoryGrafica | CategoryAmministrazione CategoryDaRevisionare |
Problemi in questa pagina? Segnalali in questa discussione
Introduzione
Grsync è un interfaccia grafica per il programma a riga di comando rsync e permette di utilizzare le principali funzioni di quest'ultimo.
Installazione
Per installare Grsync è sufficiente installare il pacchetto grsync presente nel componente Universe dei repository ufficiali.
Per avviare il programma selezionare Applicazioni → Strumenti di sistema → Grsync.
Configurazione
Una volta avviato, il programma comparirà nel modo seguente:
Opzioni di base
Sorgente e Destinazione: indicare la cartella di origine e di destinazione. È possibile indicare il precorso manualmente o selezionando una cartella tra quelle di sistema tramite il pulsante Apri.
Mantieni data: se selezionato, mantiene sul file di destinazione la data e l'ora di creazione o modifica del file di origine.
Mantieni utente: se selezionato, mantiene sul file di destinazione il proprietario del file di origine.
Mantieni permessi: se selezionato, mantiene sul file di destinazione i medesimi permessi del file di origine.
Mantieni gruppo: se selezionato, mantiene sul file di destinazione il medesimo gruppo di appartenenza del file di origine.
Cancella nella destinazione: se selezionato, cancellerà i file non più presenti nella cartella di origine dalla cartella di destinazione (per i backup incrementali).
Informazioni aggiuntive: se selezionato, implementerà la funzione verbose fornendo maggiori dettagli sul processo di backup.
Ignora esistenti: se selezionato, non aggiornerà i file già presenti nella cartella di destinazione.
Salta nuovi: se selezionato, eviterà la sostituzione dei file più recenti nella cartella di destinazione.
Non uscire dal filesystem: se selezionato, impedirà l'uscita dal filesystem anche nell'eventualità di un backup di dimensione maggiore del filesystem stesso.
Mostra stato trasferimento: se selezionato, mostrerà il progresso delle operazioni.
Solo dimensione: se selezionato, l'algoritmo di Rsync prenderà in considerazione esclusivamente le dimensioni dei file escludendo dal confronto date e checksum.
Compatibilità con windows: se selezionato permette l'utilizzo del filesystem FAT evitando i problemi dovuti alle limitazioni di tale filesystem.
Opzioni avanzate
Selezionando Opzioni avanzate è possibile accedere ad ulteriori opzioni di configurazione:
Checksum sempre: se selezionato, imposta il controllo del checksum di ogni file.
Mantieni device: se selezionato, manterrà il dispositivo di destinazione grazie al riconoscimento univoco.
Tieni file parzialmente trasferiti: se selezionato, eviterà la cancellazione dei file parzialmente trasferiti per problemi di rete.
Copia symlink come tali: se selezionato, i collegamenti simbolici verranno mantenuti tali.
Fai copie di backup: se selezionato, creerà delle copie pure per i file già esistenti nella cartella di destinazione.
Disabilita ricorsione: se selezionato, non verrà effettuato il backup delle sottocartelle (e dei file contenuti in esse) rispetto alla cartella principale di origine.
Comprimi i dati: se selezionato, comprimerà i dati (utile in caso di trasferimento via rete).
Aggiorna solo i file esistenti: se selezionato, non verrà creato alcun nuovo file nella cartella di destinazione.
Non mappare valori uid/gid: se selezionato, non verranno mantenuti i valori uid e gid (nome utente, gruppo).
Copia gli hardlink come tali: se selezionato, i collegamenti hardlink verranno mantenuti tali.
Mostra lista cambiamenti: se selezionato, mostrerà le differenze dei file modificati.
Proteggi argomenti remoti: se selezionato, proteggerà gli argomenti remoti dalla divisione dovuta ai caratteri speciali.
Opzioni extra
Selezionando Opzioni extra è possibile aggiungere manualmente delle opzioni Rsync. Per consultare tutte le opzioni di Rsync leggere il manuale:
man rsync
Menù Sessioni
Ogni sessione salva le impostazioni base di Sorgente e Destinazione e permette quindi di salvare diverse configurazioni per diverse cartelle da copiare. All'interno di questo menù:
Per aggiungere una nuova sessione è possibile selezionare Sessioni → Aggiungi.
Per rimuovere una sessione esistente è possibile selezionare Sessioni → Rimuovi.
- Per selezionare una nuova sessione semplicemente sceglierla nel menu a tendina.
Per salvare un profilo appena creato è possibile selezionare Sessioni → Esporta.
Per caricare un profilo creato in precedenza è possibile selezionare Sessioni → Importa.
Simulazione
Selezionando File → Simulazione è possibile controllare cosa farebbe Rsync con le opzioni impostate e quindi l'eventuale buon risultato delle operazioni, prima di eseguire effettivamente il backup.
Esecuzione
Selezionando File → Esegui verrà avviata l'operazione di backup. Si consiglia di eseguire la simulazione prima di procedere.
Backup remoto
È possibile eseguire un backup in remoto montando la cartella di destinazione sul proprio sistema e indicando tale punto di mount come cartella di destinazione. Si sconsiglia l'utilizzo di tale metodo per computer connessi in Internet.