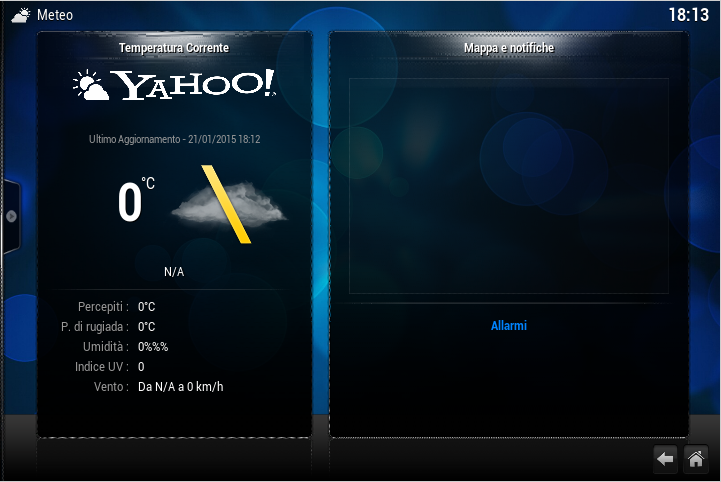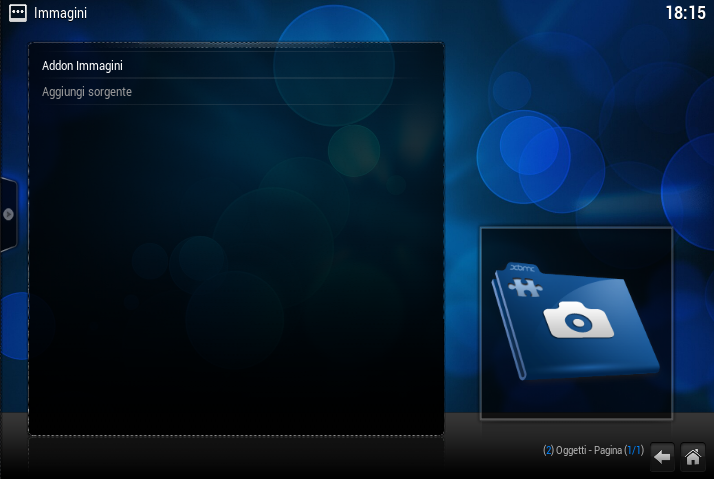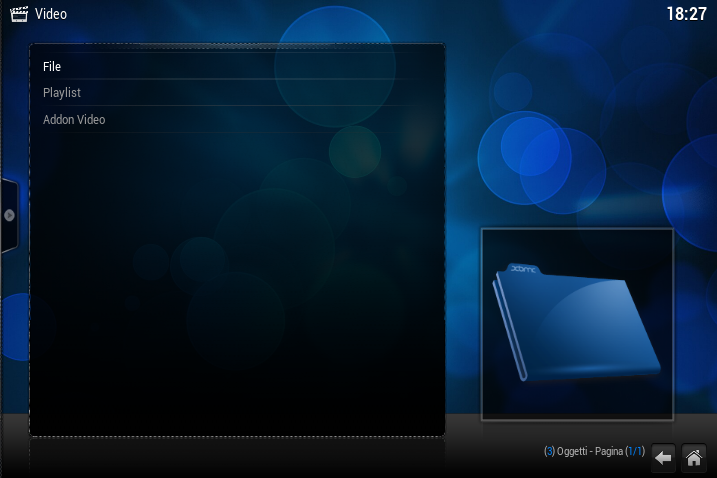|
Dimensione: 2896
Commento:
|
Dimensione: 2826
Commento:
|
| Le cancellazioni sono segnalate in questo modo. | Le aggiunte sono segnalate in questo modo. |
| Linea 5: | Linea 5: |
| La seguente guida è rivolta agli utenti che hanno appena terminato l'installazione di Ubuntu. Se ancora non è stato installato a questo [[http://wiki.ubuntu-it.org/Installazione | link ]] è presente la procedura da seguire. Inoltre, nel caso di installazione in dual boot, se dopo l'installazione si avvia solo Windows o comunque non appare la schermata di GRUB, seguire la procedura di ripristino presente [[http://wiki.ubuntu-it.org/AmministrazioneSistema/Grub/Ripristino | qui ]] |
'''Xbox Media Center''' ('''XBMC''') è un programma open source per la gestione di un completo media center o Home theater PC, creato inizialmente per la console Xbox ed oggi disponibile per molti sistemi operativi, tra cui sistemi Linux e quindi Ubuntu e derivate. |
| Linea 8: | Linea 7: |
| = Aggiornamenti = | La versione 13.2, uscita il 17 Agosto 2014, è l'ultima ad avere il vecchio nome di '''Xbox Media Center''' in quanto il 1 Agosto sul sito ufficiale è stato annunciato che con la nuova versione, la 14, il programma prenderà il nome '''Kodi Entertainment Center''', o semplicemente '''Kodi'''. |
| Linea 10: | Linea 9: |
| Al primo avvio, subito dopo l'installazione, di norma sono presenti degli aggiornamenti. Installarli e se previsto riavviare. | '''XBMC''' e '''Kodi''' sono integrati in un sistema operativo multimediale autonomo, basato su '''Lubuntu''' e chiamato [[http://kodi.wiki/view/Kodibuntu | Kodibuntu]]. |
| Linea 12: | Linea 11: |
| Aprire '''Aggioranmenti software''', cliccare su: ''Impostazioni > Software per Ubuntu'' e selezionare '''Server principale''' inserire la password e poi cliccare su ''Ricarica''. Se vengono trovati ulteriori aggiornamenti, procedere con l'aggiornamento. | = Installazione = |
| Linea 14: | Linea 13: |
| = Hardware = | == XBMC == |
| Linea 16: | Linea 15: |
| Tutta la documentazione wiki relativa all'hardware è presente [[http://wiki.ubuntu-it.org/Hardware | qui]] | [[AmministrazioneSistema/InstallareProgrammi | Installare]] il pacchetto [[apt://xbmc | xbmc]]. |
| Linea 18: | Linea 17: |
| == Scheda video == | == Kodi == |
| Linea 20: | Linea 19: |
| Per quanto riguarda riconoscimento e installazione dei driver della scheda video qui sono presenti alcune guide utili: *[[http://wiki.ubuntu-it.org/Hardware/AbilitareDriverProprietari | come abilitare i driver proprietari]], scelta consigliata per un competo e soddisfacente uso della propria scheda video; *[[http://wiki.ubuntu-it.org/Hardware/Video/Ati | schede video ATI]] *[[http://wiki.ubuntu-it.org/Hardware/Video/Nvidia | schede video NVIDIA]] *dare una lettura [[http://wiki.ubuntu-it.org/Hardware/Video/GraficaIbrida | qui]] in caso di scheda grafica ibrida *[[http://wiki.ubuntu-it.org/Hardware/Video/DomandeFrequenti | FAQ]] |
* Aprire una finestra di [[AmministrazioneSistema/RigaDiComando|terminale]] e digiare i seguenti comandi:{{{ sudo add-apt-repository ppa:team-xbmc/ppa sudo apt-get update }}} * [[AmministrazioneSistema/InstallareProgrammi | Installare]] il pacchetto [[apt://kodi | kodi]]. |
| Linea 27: | Linea 24: |
| In generale, tutta la documentazione è reperibile [[http://wiki.ubuntu-it.org/Hardware/Video | qui]] | = Configurazione = |
| Linea 29: | Linea 26: |
| == Audio == | All'avvio '''XBMC''' si presenterà in questo modo: |
| Linea 31: | Linea 28: |
| Di norma la maggior parte delle schede audio vengono riconosciute e funzionano senza alcun problema. In caso contrario [[http://wiki.ubuntu-it.org/Hardware/Audio | qui ] è presente tutta la documentazione. | <<Immagine(./home.png,600,center)>> |
| Linea 33: | Linea 30: |
| == Mouse e tastiera == | Prima di iniziare può essere necessario selezionare la lingua italiana, in quanto la lingua predefinita è l'inglese. Per poter modificare la lingua basta andare in: ''System > Appearance > International'' e selezionare ''Italian'' in ''Language''. Adesso si potrà modificare la regione, il set di caratteri e tutte le varie info relative alla lingua. |
| Linea 35: | Linea 33: |
| Un problema che si presenta talvolta è il mancato riconoscimento del touchpad, [[http://wiki.ubuntu-it.org/Hardware/Periferiche/SynapticsTouchpad | qui ]] è presente una mini guida per la risoluzione del problema. | Adesso che la lingua è stata modificata analizziamo per ordine la configurazione delle singole voci presenti nel media center. |
| Linea 37: | Linea 35: |
| Un altro problema più frequente è il mancato riconoscimento dei tasti funzione. Per risolverlo basta aprire il terminale e dare: {{{ sudo cp /etc/default/grub /opt sudo gedit /etc/default/grub }}} |
== Meteo == |
| Linea 43: | Linea 37: |
| non appena si apre l'editor di testo bisogna individuare la riga: {{{ GRUB_CMDLINE_LINUX }}} |
<<Immagine(./meteo.png, 400,center)>> |
| Linea 48: | Linea 39: |
| e aggiungere o sostituirla con {{{ GRUB_CMDLINE_LINUX="acpi_backlight=vendor" }}} fatto questo basta salvare e chiudere la finestra. |
Posizionando il mouse sulla sinistra si aprirà un menù. Da questo menù sarà possibile modificare e personalizzare a proprio piacere il meteo. Basterà scegliere la località da ''Impostazioni > Impostazioni > Locazione'', inserire la propria località e avviare la ricerca. Sempre su ''Impostazioni'' potremo cambiare il servizio di informazioni meteorologiche selezionando un diverso add-on. |
| Linea 54: | Linea 42: |
| == Immagini == | |
| Linea 55: | Linea 44: |
| Per rimappare la tastiera, basta dare {{{ sudo dpkg-reconfigure keyboard-configuration }}} |
<<Immagine(./immagini.png,400,center)>> Cliccando su ''Aggiungi sorgente'' si può scegliere la cartella o le singole immagini che si voglio aggiungere all'album. Si possono scegliere anche diverse sorgenti che confluiranno nello stesso album. Posizionando il mouse sulla sinistra si aprirà un menù dal quale si può modificare o personalizzare la vista dei file o avviare una presentazione. Per quanto riguarda la voce add-on... == Video == <<Immagine(./video.png,400,center)>> |
Inserire una descrizione per jacopo-cicatiello/Prova2.
Introduzione
Xbox Media Center (XBMC) è un programma open source per la gestione di un completo media center o Home theater PC, creato inizialmente per la console Xbox ed oggi disponibile per molti sistemi operativi, tra cui sistemi Linux e quindi Ubuntu e derivate.
La versione 13.2, uscita il 17 Agosto 2014, è l'ultima ad avere il vecchio nome di Xbox Media Center in quanto il 1 Agosto sul sito ufficiale è stato annunciato che con la nuova versione, la 14, il programma prenderà il nome Kodi Entertainment Center, o semplicemente Kodi.
XBMC e Kodi sono integrati in un sistema operativo multimediale autonomo, basato su Lubuntu e chiamato Kodibuntu.
Installazione
XBMC
Installare il pacchetto xbmc.
Kodi
Aprire una finestra di terminale e digiare i seguenti comandi:
sudo add-apt-repository ppa:team-xbmc/ppa sudo apt-get update
Installare il pacchetto kodi.
Configurazione
All'avvio XBMC si presenterà in questo modo:
Prima di iniziare può essere necessario selezionare la lingua italiana, in quanto la lingua predefinita è l'inglese. Per poter modificare la lingua basta andare in: System > Appearance > International e selezionare Italian in Language. Adesso si potrà modificare la regione, il set di caratteri e tutte le varie info relative alla lingua.
Adesso che la lingua è stata modificata analizziamo per ordine la configurazione delle singole voci presenti nel media center.
Meteo
Posizionando il mouse sulla sinistra si aprirà un menù. Da questo menù sarà possibile modificare e personalizzare a proprio piacere il meteo. Basterà scegliere la località da Impostazioni > Impostazioni > Locazione, inserire la propria località e avviare la ricerca. Sempre su Impostazioni potremo cambiare il servizio di informazioni meteorologiche selezionando un diverso add-on.
Immagini
Cliccando su Aggiungi sorgente si può scegliere la cartella o le singole immagini che si voglio aggiungere all'album. Si possono scegliere anche diverse sorgenti che confluiranno nello stesso album.
Posizionando il mouse sulla sinistra si aprirà un menù dal quale si può modificare o personalizzare la vista dei file o avviare una presentazione.
Per quanto riguarda la voce add-on...