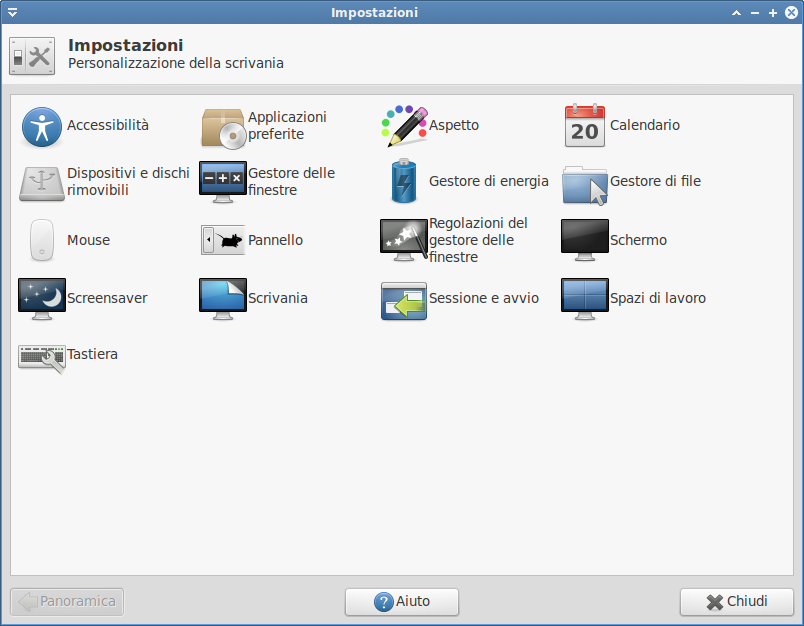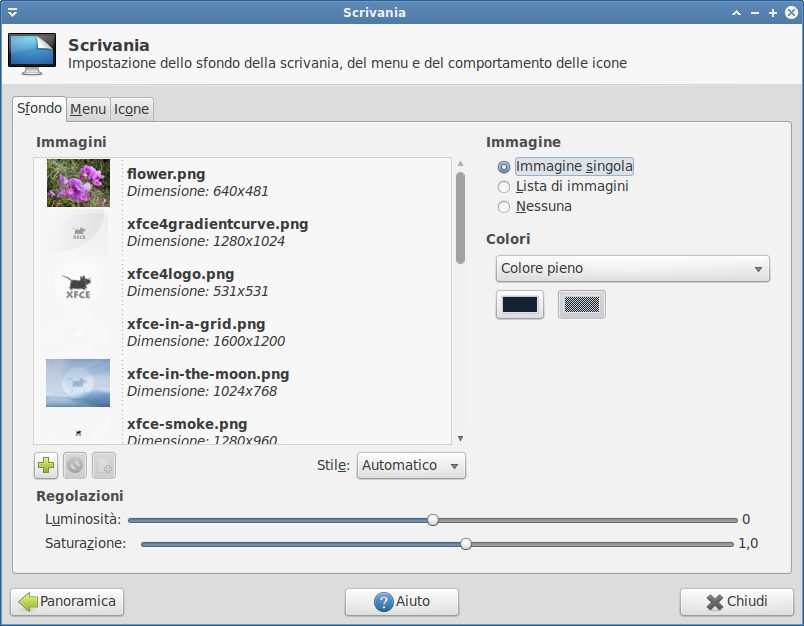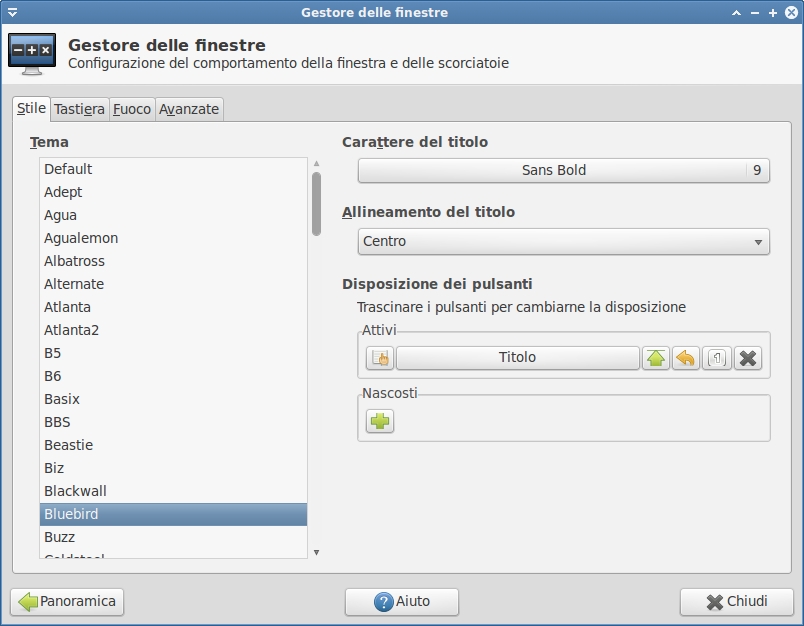|
Dimensione: 7167
Commento: converted to 1.6 markup
|
Dimensione: 6010
Commento: ok
|
| Le cancellazioni sono segnalate in questo modo. | Le aggiunte sono segnalate in questo modo. |
| Linea 5: | Linea 5: |
| <<Informazioni(forum="http://forum.ubuntu-it.org/index.php/topic,89308.msg550889.html#msg550889"; rilasci="9.10")>> | <<Informazioni(forum="http://forum.ubuntu-it.org/index.php/topic,89308.msg550889.html#msg550889"; rilasci="10.10")>> |
| Linea 16: | Linea 16: |
| ||<tablestyle="width:100%; margin: 10px 0 5px 0;" style="border:none;" : ><<Immagine(./Gestore_Impostazioni.png,500)>>||<style="border:none;">È possibile avviare '''Impostazioni''' selezionando: '''''Applicazioni → Impostazioni → Gestore delle impostazioni di Xfce 4'''''. || | ||<tablestyle="width:100%; margin: 10px 0 5px 0;" style="border:none;" : ><<Immagine(./Gestore_Impostazioni.png,600)>>||<style="border:none;">È possibile avviare '''Impostazioni''' selezionando: '''''Applicazioni → Impostazioni → Gestore delle impostazioni di Xfce 4'''''. || |
| Linea 38: | Linea 38: |
| Inoltre, è possibile creare una lista degli sfondi scelti (o caricarne una già esistente), selezionando l'opzione '''Lista di immmagini''' (presente nella sezione '''Immagine''') e facendo clic sull'icona '''Nuovo'''; ciò creerà un semplice file di testo contenente la lista degli sfondi impostati con annessi i relativi percorsi. Il suddetto documento, verrà salvato di default in `~/.config/xfce4/desktop/` con il nome di `nome_lista.list` («nome_lista» dovrebbe essere sostituito dal nome della lista scelto). | Inoltre, è possibile creare una lista degli sfondi scelti (o caricarne una già esistente), selezionando l'opzione '''Lista di immmagini''' (presente nella sezione '''Immagine''') e facendo clic sull'icona '''Crea una nuova lista o ne carica una esistente'''; ciò creerà un semplice file di testo contenente la lista degli sfondi impostati con annessi i relativi percorsi. Il suddetto documento, verrà salvato di default in `~/.config/xfce4/desktop/` con il nome di `nome_lista.list` («nome_lista» dovrebbe essere sostituito dal nome della lista scelto). |
| Linea 43: | Linea 43: |
| <<Immagine(./Desktop_Preferences.png,500)>> | <<Immagine(./Desktop_Preferences.png,600)>> |
| Linea 51: | Linea 52: |
| Per visualizzare e/o cambiare un tema (controlli e icone), spostarsi in '''''Applicazioni → Impostazioni → Gestore delle impostazioni di Xfce 4''''' e selezionare in '''Impostazioni''', l'icona '''Aspetto'''; nella nuova finestra che appare è visibile l'elenco dei temi disponibili presente nella scheda '''Stile'''. | Per visualizzare e/o cambiare un tema (controlli e icone), spostarsi in '''''Applicazioni → Impostazioni → Gestore delle impostazioni di Xfce 4''''' e selezionare l'icona '''Aspetto'''; nella nuova finestra che appare è visibile l'elenco dei temi disponibili presente nella scheda '''Stile'''. |
| Linea 53: | Linea 54: |
| Per visualizzare e/o cambiare un tema (bordi delle finestre), spostarsi in '''''Applicazioni → Impostazioni → Gestore delle impostazioni di Xfce 4''''' e selezionare nella finestra '''Impostazioni''' l'icona '''Gestore di Finestre'''; nella nuova finestra che appare è visibile l'elenco dei temi disponibili presente in '''Theme''', selezionando la scheda '''Stile'''. | Per visualizzare e/o cambiare un tema (bordi delle finestre), spostarsi in '''''Applicazioni → Impostazioni → Gestore delle impostazioni di Xfce 4''''' e selezionare l'icona '''Gestore di Finestre'''; nella nuova finestra che appare è visibile l'elenco dei temi disponibili presente in '''Tema''', selezionando la scheda '''Stile'''. |
| Linea 55: | Linea 56: |
| <<Immagine(./Gestore_Di_Finestre.png,500)>> | <<Immagine(./Gestore_Di_Finestre.png,600)>> |
| Linea 77: | Linea 79: |
| 0. Nella nuova finestra selezionare '''Gestore di Finestre''', scegliere la scheda '''Stile''' sezione '''Theme''' per visionare il tema appena caricato. | 0. Nella nuova finestra selezionare '''Gestore di Finestre''', scegliere la scheda '''Stile''' sezione '''Tema''' per visionare il tema appena caricato. |
| Linea 85: | Linea 87: |
| = Cambiare il tema della finestra di accesso = ||<tablestyle="text-align: justify; width:100%;" style="border:none;" 5%><<Immagine(Icone/Piccole/note.png,,center)>> ||<style="padding:0.5em; border:none;">''Dalla versione di '''Ubuntu 9.10''' non è più possibile cambiare i temi della finestra di accesso tramite le seguenti procedure.'' || == Preparativi == '''GNOME Desktop Manager''' gestisce la finestra di accesso di '''Xubuntu'''. Molti temi vengono forniti di base con il sistema, e molti altri possono essere scaricati da Internet. Per attivare, disattivare e modificare un tema è sufficiente andare su '''''Applicazioni → Sistema → Finestra di accesso'''''. == Installazione di un nuovo tema == Una volta scaricato e salvato il nuovo archivio nella propria '''Home''', selezionare la scheda '''Locale''' presente in '''Preferenze finestra di accesso''', e fare clic sul pulsante '''Aggiungi''', caricando il tema precedentemente scaricato. Infine, selezionare il nuovo tema dalla lista. È possibile impostare anche un tema casuale ad ogni avvio. <<Immagine(./FinestraDiAccesso.png,500)>> |
|
| Linea 104: | Linea 93: |
| CategoryGrafica CategoryDaRevisionare | CategoryGrafica |
Problemi in questa pagina? Segnalali in questa discussione
Introduzione
Questa guida descrive come personalizzare alcuni aspetti grafici di Xubuntu, che utilizza Xfce come ambiente grafico.
Avvio del gestore delle impostazioni
Diversamente da GNOME, Xfce mette a disposizione uno strumento che consente di gestire i vari aspetti grafici del sistema.
È possibile avviare Impostazioni selezionando: Applicazioni → Impostazioni → Gestore delle impostazioni di Xfce 4. |
Modificare le preferenze della scrivania
Nella schermata principale di Impostazioni, selezionando Scrivania, sarà possibile modificare diversi aspetti legati alla scrivania:
nella scheda Sfondo è possibile trovare i seguenti elementi:
Immagini: consente di selezionare un'immagine di sfondo presente nella lista o di aggiungerne una nuova;
Immagine: consente di modificare l'immagine e le liste di immagini per lo sfondo;
Colori: consente di modificare le impostazioni del colore di sfondo;
Regolazioni: consente di regolare la luminosità e modificare il livello di saturazione dello sfondo;
nella scheda Menu è possibile selezionare alcune opzioni riguardanti i seguenti elementi:
Menu della scrivania;
Menu della lista delle finestre;
nella scheda Icone sarà possibile impostare il comportamento relativo alle icone.
Cambiare lo sfondo della scrivania
Aprire la finestra delle preferenze della scrivania e nella sezione Immagini, fare clic sull'icona «+», per prelevare un rivestimento direttamente da una cartella del proprio disco fisso; Xfce fornisce delle immagini .png già pronte, selezionabili nell'elenco della sezione Immagini e presenti nelle cartelle /usr/share/xfce4/backdrops e /usr/share/backgrounds.
Inoltre, è possibile creare una lista degli sfondi scelti (o caricarne una già esistente), selezionando l'opzione Lista di immmagini (presente nella sezione Immagine) e facendo clic sull'icona Crea una nuova lista o ne carica una esistente; ciò creerà un semplice file di testo contenente la lista degli sfondi impostati con annessi i relativi percorsi. Il suddetto documento, verrà salvato di default in ~/.config/xfce4/desktop/ con il nome di nome_lista.list («nome_lista» dovrebbe essere sostituito dal nome della lista scelto).
Appena creato il file della lista, è necessario aggiungere le immagini scelte facendo clic sull'icona «+». |
Cambiare il tema grafico
Premessa
Xubuntu fornisce di default, alcuni temi per il desktop; è possibile comunque installarne degli altri reperibili sul web.
Per visualizzare e/o cambiare un tema (controlli e icone), spostarsi in Applicazioni → Impostazioni → Gestore delle impostazioni di Xfce 4 e selezionare l'icona Aspetto; nella nuova finestra che appare è visibile l'elenco dei temi disponibili presente nella scheda Stile.
Per visualizzare e/o cambiare un tema (bordi delle finestre), spostarsi in Applicazioni → Impostazioni → Gestore delle impostazioni di Xfce 4 e selezionare l'icona Gestore di Finestre; nella nuova finestra che appare è visibile l'elenco dei temi disponibili presente in Tema, selezionando la scheda Stile.
Installazione di un nuovo tema grafico
È necessario creare nella propria Home due cartelle nascoste:
.themes: destinata a contenere i temi relativi ai controlli e ai bordi delle finestre
.icons, destinata a contenere i temi per le icone.
A questo punto, si può procedere con l' installazione di nuovi temi:
Salvare un tema (controlli) sulla propria Home.
Estrarre il contenuto dell'archivio (in genere una cartella) e spostarlo all'interno della directory ~/.themes.
Selezionare Applicazioni → Impostazioni → Gestore delle impostazioni di Xfce 4.
Nella nuova finestra selezionare Aspetto e scegliere la scheda Stile per visionare il tema appena caricato.
Salvare un tema (bordo finestra) sulla propria Home.
Estrarre il contenuto dell'archivio (in genere una cartella) e spostarlo all'interno della directory ~/.themes.
Selezionare Applicazioni → Impostazioni → Gestore delle impostazioni di Xfce 4.
Nella nuova finestra selezionare Gestore di Finestre, scegliere la scheda Stile sezione Tema per visionare il tema appena caricato.
Salvare un tema (icone) sulla propria Home.
Estrarre il contenuto dell'archivio (in genere una cartella) e spostarlo all'interno della directory ~/.icons.
Selezionare Applicazioni → Impostazioni → Gestore delle impostazioni di Xfce 4.
Nella nuova finestra selezionare Aspetto e scegliere la scheda Icone per visionare il tema appena caricato.