|
Dimensione: 6061
Commento:
|
← Versione 114 del 11/08/2015 23.36.29 ⇥
Dimensione: 10385
Commento:
|
| Le cancellazioni sono segnalate in questo modo. | Le aggiunte sono segnalate in questo modo. |
| Linea 1: | Linea 1: |
| ||<tablestyle="float:right; width:40%; background:#F1F1ED; margin: 0 0 1em 1em">'''Indice'''[[BR]][[TableOfContents(2)]]|| | ## page was renamed from Hardware/Modem/CellulareUmtsUsb ## page was renamed from ModemCellulareUmtsUsb #format wiki #LANGUAGE it <<BR>> <<Indice(depth=1 align=right)>> <<Informazioni(forum="http://forum.ubuntu-it.org/viewtopic.php?t=26213"; rilasci="8.04")>> |
| Linea 4: | Linea 11: |
| Questa guida è indirizzata a tutti coloro che vogliono usare un cellulare umts come modem e che lo collegano al pc con il cavetto usb. Le versioni più recenti di Ubuntu riconoscono il telefonino collegato alla porta usb. Tuttavia, impostando una connessione, questa risulta più lenta del normale, specialmente nei downloads. Ciò è dovuto al fatto che Linux utilizza il modulo ''cdc_acm'', mentre si ottengono risultati migliori mediante il modulo ''usbserial''. La procedura descritta di seguito è stata collaudata con un telefonino umts sprovvisto di tecnologia bluetooth e Ubuntu 6.06 LTS - Dapper Drake. = Configurazione = Per prima cosa è necessario rimuovere il modulo cdc_acm; lo possiamo fare digitando sul terminale il comando {{{ sudo rmmod cdc_acm }}} Ora dobbiamo recuperare alcune informazioni sul cellulare. Da terminale digitiamo {{{ |
Questa guida mostra come connettersi a Internet sfruttando un cellulare UMTS/GPRS collegato al pc con il cavetto USB. = Installazione del cellulare come modem = Ubuntu riconosce automaticamente il cellulare nella maggior parte dei casi. Per verificare ciò è sufficiente collegare il telefono al computer e digitare in un terminale il comando: {{{ ls /dev/ttyACM*}}} se il file esiste, il telefono è correttamente riconosciuto e installato, e si può passare alla sezione Connessione. == Installazione alternativa == Come driver per il modem del cellulare, Ubuntu usa in maniera predefinita il modulo `cdc_acm`, il quale però non sempre garantisce prestazioni ottimali. Se si ritiene che sia questo il proprio caso, è possibile utilizzare un modulo alternativo più performante, ossia il modulo `usbserial`. Questo però non è un passaggio fondamentale (non è detto che si abbiano vantaggi reali). Recuperare i codici del venditore e del modello di telefono, digitando in un terminale: {{{ |
| Linea 17: | Linea 26: |
| ci comparirà qualcosa di simile {{{ Bus 005 Device 006: ID 04cf:8818 Myson Century, Inc. Fast 3.5" External Storage Bus 005 Device 001: ID 0000:0000 Bus 006 Device 001: ID 0000:0000 Bus 003 Device 001: ID 0000:0000 Bus 004 Device 001: ID 0000:0000 Bus 001 Device 005: ID 0a81:0101 Chesen Electronics Corp. Keyboard Bus 001 Device 004: ID 1241:1177 Belkin F8E842-DL Mouse Bus 001 Device 001: ID 0000:0000 Bus 002 Device 002: ID 0421:041e Nokia Mobile Phones |
Un esempio di risultato è: {{{ Bus 001 Device 001: ID 0000:0000 Bus 002 Device 002: ID 0421:041e Nokia Mobile Phones |
| Linea 30: | Linea 32: |
| I dati che ci interessano sono questi: '''0421:041e''', che rappresentano rispettivamente il codice produttore e il codice prodotto. A questo punto basta forzare il sistema affiché carichi il modulo ''usbserial'' per il nostro cellulare. Scriviamo quindi sul terminale {{{ sudo modprobe usbserial vendor=0x0421 product=0x041e }}} anteponendo ai codici produttore e prodotto ''0x'' (zero-ics) perché si tratta di numeri esadecimali.[[BR]] [[BR]]'''Attenzione: i codici appena usati sono puramente indicativi; si dovranno inserire quelli che effettivamente corrispondono al cellulare collegato alla porta usb e che compaiono sul terminale dopo aver lanciato il comado lsusb.''' = Prima connessione = A questo punto siamo pronti a connetterci. Per ora useremo wvdial e da terminale digitiamo {{{ sudo gedit /etc/wvdial.conf }}} Editiamo il nostro file che dovrà avere questo contenuto {{{ |
Identificare la riga che si riferisce al proprio cellulare (in questo caso la riga contenente "Nokia Mobile Phones") e segnarsi i codici corrispondenti (nell'esempio ''0421'', il produttore, e ''041e'', il prodotto). Adesso bisogna forzare Ubuntu a caricare all'avvio il modulo `usbserial` al posto di `cdc_acm`: 1.Forzare il caricamento all'avvio del modulo ''usbserial'' {{{ gksudo gedit /etc/modules }}} alla fine del file aggiungere una riga contenente solo {{{usbserial}}}; 2.Impostare i parametri per il modulo ''usbserial'' relativi al cellulare {{{ gksudo gedit /etc/modprobe.d/options }}} e aggiungere alla fine una riga contenente {{{options usbserial vendor=0x0421 product=0x041e}}} (ovviamente usando i codici del proprio cellulare). È necessario anteporre ''0x'' ai codici perchè si tratta di numeri esadecimali. 3.Impedire che venga caricato automaticamente il modulo ''cdc_acm'', mettendolo nella blacklist {{{ gksudo gedit /etc/modprobe.d/blacklist }}} aggiungere la riga finale {{{blacklist cdc_acm}}} e salvare; Al prossimo avvio del sistema verrà usato il modulo `usbserial` al posto del modulo `cdc_acm`. Se si desidera usare subito il modulo usbserial, èsufficiente scaricare il modulo ``cdc_acm`` attualmente caricato: {{{ sudo modprobe -r cdc_acm }}} e caricare il modulo `usbserial` {{{ sudo modprobe usbserial }}} = Connessione = == Ubuntu 8.04 == Per configurare la connessione, avviare '''''Sistema -> Amministrazione -> Rete''''', nella scheda '''Connessioni''' selezionare '''Connessione punto a punto''' e premere il pulsante '''Proprietà'''. All'interno della finestra '''Proprietà di ppp0''', nella scheda '''Generale''' abilitare la connessione, come tipo di connessione selezionare '''GPRS/UMTS''', come '''Nome del punto di accesso''' inserire quello adatto fra i seguenti: * Tim: `ibox.tim.it` o 'wap.tim.it' (a secondo del tipo di offerta) * Vodafone: `web.omnitel.it` * Wind: `internet.wind` * H3G: `tre.it` * H3G (opzione Naviga3): `naviga.tre.it` i campi '''Nome utente''' e '''Password''' sono ininfluenti e possono essere riempiti a piacere; nella scheda '''Modem''' inserire come '''Porta del modem''' `/dev/ttyUSB0` oppure, a seconda dei casi, `/dev/ttyACM0`. Gli altri due parametri possono essere lasciati inalterati; nella scheda '''Opzioni''' attivare tutte e tre le opzioni proposte. Premere '''OK''' per salvare la configurazione. Per avviare la connessione è sufficiente fare clic sull'icona dell'applet '''Network Manager''' nell'area di notifica, selezionare '''Connessioni modem...''' e premere '''Connetti a ppp0 via Modem'''. == Ubuntu 7.10 e precedenti == È possibile scegliere se connettersi con '''wvdial''' da terminale, con '''gnome-ppp''' da Gnome (Ubuntu) oppure con '''kppp''' da KDE (Kubuntu). Wvdial è necessario nel caso si usi Ubuntu e non si abbia l'opportunità di installare GNOME-PPP. === Wvdial === Prima di connettersi bisogna modificare il file di configurazione di wvdial digitando in un terminale: {{{ gksudo gedit /etc/wvdial.conf }}} Editare il file inserendo: {{{ |
| Linea 46: | Linea 91: |
| Modem = /dev/ttyUSB0 | Modem = /dev/ttyACM0 |
| Linea 48: | Linea 93: |
| Init1 = ATZ Init2 = AT+CGDCONT=1,"IP","ibox.tim.it",,0,0 ISDN = 0 |
Init = ATZ0 Init2 = AT Q0 V1 E0 S0=0 &C1 &D2 +FCLASS=0 Init3 = AT+CGDCONT=1,"IP","ibox.tim.it","",0,0 |
| Linea 53: | Linea 98: |
| Phone = *99# Username = '' Password = '' }}} L'esempio tratta il caso di una connessione con Tim come provider. Per altri operatori basta sostituire l'APN di Tim (ibox.tim.it) con l'APN dell'operatore in questione (vedi più avanti). Salviamo e usciamo dall'editor di testo. Per connettersi basta digitare {{{wvdial}}} sul terminale. Per disconnettersi, si preme la combinazione di tasti Ctrl+C. '''Nota''' - Ctrl+c dovrete premerlo sul terminale dove avete lanciato {{{wvdial}}}. = Rendere persistente la configurazione = I passi appena compiuti non sono persistenti. Al riavvio del sistema, tutto sarà come prima. Per rendere persistente la precedente configurazione occorre eseguire i seguenti passaggi: 1.Mettere in blacklist il modulo ''cdc_acm'' {{{ sudo gedit /etc/modprobe.d/blacklist }}} basta aggiungere la riga finale {{{blacklist cdc_acm}}} e salvare; 2.Far caricare all'avvio il modulo ''usbserial'' {{{ sudo gedit /etc/modules }}} alla fine del file si scrive {{{usbserial}}} e si salva; 3.Forzare il sistema a caricare il modulo ''usbserial'' per il cellulare {{{ sudo gedit /etc/modprobe.d/options }}} e inserire una riga con il contenuto {{{options usbserial vendor=0x0421 product=0x041e}}}, poi salvare. Come già visto più sopra, per connettersi si digita {{{wvdial}}} sul terminale e per disconnettersi si preme Ctrl+c sullo stesso. = Gnome-PPP = Connettersi scrivendo {{{wvdial}}} sul terminale può risultare scomodo. Un modo per ovviare a questo problema è l'utilizzo dell'applicazione gnome-ppp scaricabile tramite apt-get {{{ |
Phone = *99***1# Username = ininfluente Password = ininfluente }}} Il modem sarà '''/dev/ttyUSB0''' se si è modificato il sistema per usare il modulo `usbserial`. L'esempio tratta il caso di una connessione con Tim come provider. Per altri operatori basta sostituire l'APN (nell'esempio, ibox.tim.it) con l'APN dell'operatore in questione(trovate una lista in fondo alla pagina). Salvare e uscire dall'editor di testo. Per connettersi basta digitare {{{ sudo wvdial }}} sul terminale. La connessione è attiva quando compare una riga che inizia con "local IP address". Se '''Firefox''' sembra non riuscire a connettersi ai siti Internet, assicurasi che nel menu '''''File''''' di Firefox la voce '''Lavora non in linea''' sia disattivata. Per disconnettersi, basta premere la combinazione di tasti '''Ctrl+C''' sul terminale in cui è stato avviato {{{wvdial}}}. === Gnome-PPP === GNOME-PPP è un programma a interfaccia grafica per connettersi a Internet, è contenuto nel pacchetto '''gnome-ppp''' ed è installabile con un semplice {{{ |
| Linea 84: | Linea 118: |
| }}} Una volta scaricato lo troviamo in Applicazioni-->Internet. [[BR]]attachment:1.png. [[BR]]Nei campi ''Username'' e ''Password'' possiamo inserire quello che vogliamo, non è rilevante. Nel campo ''Numero di telefono'' invece inseriamo '''*99#'''. Clicchiamo poi su "Configura"; otterremo la finestra seguente [[BR]]attachment:2.png. [[BR]]Clicchiamo su ''Rileva'' per far vedere al programma il nostro cellulare; se tutto è andato bene lo dovrebbe rilevare su /dev/ttyUSB0. Poi clicchiamo su ''Stringhe di inizializzazione'' per ottenere questa finestra [[BR]]attachment:3.png. [[BR]]Possiamo editare '''Init2''' cliccandoci sopra due volte; bisogna scrivere {{{AT+CGDCONT=1,"IP","ibox.tim.it",,0,0}}} come visto per wvdial.conf. Chiudiamo questa finestra e selezioniamo la scheda "Opzioni" [[BR]]attachment:4.png [[BR]]si deve togliere il segno di spunta da "Controlla carrier line". [[BR]]Ora si può procedere con la connessione. Basta cliccare su '''Connetti''' nella prima finestra di gnome-ppp. |
}}} o via '''Synaptic'''. Una volta scaricato lo si può avviare da '''''Applicazioni -> Internet'''''. {{attachment:1.png}}. Nei campi ''Username'' e ''Password'' si può inserire ciò che si desidera, non è rilevante. Nel campo ''Numero di telefono'' invece è necessario inserire '''*99***1#'''. Cliccare su '''«Configura»''': {{attachment:2.png}}. Cliccare su '''«Rileva»''' per far vedere al programma il cellulare; se tutto è andato bene lo dovrebbe rilevare su {{{/dev/ttyUSB0}}} (oppure '''/dev/ttyACM0''' se non si è cambiato il modulo). Cliccare su '''«Stringhe di inizializzazione»''' per ottenere questa finestra: {{attachment:3.png}}. E' possibile editare '''Init2''' cliccandoci sopra due volte; bisogna scrivere {{{AT+CGDCONT=1,"IP","ibox.tim.it",,0,0}}} come visto per {{{wvdial.conf}}}. Chiudere questa finestra, selezionare la scheda '''«Opzioni»''' {{attachment:4.png}} e togliere il segno di spunta da '''Controlla carrier line'''. Ora si può procedere con la connessione. Basta cliccare su '''«Connetti»''' nella prima finestra di '''gnome-ppp'''. === KPPP === Connettersi con {{{wvdial}}} può risultare scomodo, esattamente con per '''gnome-ppp''' studieremo una soluzione anche per KDE. Utilizzeremo l'applicazione '''kppp''' già presente in KDE. Lo si trova in '''''Applicazioni -> Internet'''''. {{attachment:kppp.png}}. Nei campi ''Username'' e ''Password'' si può inserire ciò che si desidera, non è rilevante. Procediamo ora a configurare il modem e l'operatore. Cliccare su '''«Configura»''', e nella scheda '''Account''' cliccare su '''Nuovo''': {{attachment:vodafone.png}}. Come nome connessione inseriamo quello che vogliamo e come '''Numero di telefono''' aggiungiamo '''*99#'''(o quello del vostro operatore se diverso). Confermiamo con OK. Cliccare su '''Nuovo''' nella scheda '''Modem''': {{attachment:nokiaN80.png}} Scegliamo il nome del modem e come '''Dispositivo Modem''' scegliamo ''/dev/ttyUSB0'' o ''/dev/ttyACM0'' in base al modulo che abbiamo scelto all'inizio della guida. Cliccare su '''Modem''' e poi su '''Comandi Modem''': {{attachment:modifica_comandi.png}} aggiungiamo {{{AT+CGDCONT=1,"IP","ibox.tim.it",,0,0}}} come visto per {{{wvdial.conf}}}. ATTENZIONE: usando un Nokia N95 come modem bisogna avere l'accortezza di inserire nel campo "stringa di inizializzazione 1" il valore {{{ATZ}}} e solo nel campo "stringa di inizializzazione 2" la stringa {{{AT+CGDCONT=1,"IP","ibox.tim.it",,0,0}}}. Ora si può procedere con la connessione. Basta cliccare su '''«Connetti»''' nella prima finestra di '''kppp'''. |
| Linea 97: | Linea 177: |
| Se aprendo il browser vi comparirà una pagina del tipo "Impossibile contattare il sito xyz...", non preoccupatevi: aspettate qualche secondo che la connessione si stabilizzi e riprovate. = Lista APN per Operatori di telefonia mobile = Di seguito riporto gli APN dei vari operatori di telefonia mobile italiani. Questo dato deve essere inserito nella stringa '''Init2''' vista più sopra sia nel caso del file wvdial.conf che di gnome-ppp. |
Se aprendo il browser comparirà la scritta ''Impossibile contattare il sito xyz...'', aspettare qualche secondo affinché la connessione si stabilizzi e riprovare. = Lista APN e numeri di connessione per Operatori di telefonia mobile = Di seguito si riportano gli APN dei vari operatori di telefonia mobile italiani. Questo dato deve essere inserito nella stringa '''Init2''' vista sopra sia nel caso del file {{{wvdial.conf}}} che di '''gnome-ppp'''. |
| Linea 101: | Linea 184: |
| 1. Tim: ibox.tim.it [[BR]] 2. Vodafone: web.omnitel.it [[BR]] 3. Wind: internet.wind [[BR]] 4. H3G: apn.tre.it = Riferimenti = http://wiki.ubuntu-it.org/modemGPRSusb [[BR]]http://bitubique.com/content/view/26/42 [[BR]]http://www.gerdavax.it:8080/linux/umts [[BR]]ConnessioneUmtsGprsConSchedaPcmcia |
1. Tim: ibox.tim.it 2. Vodafone: web.omnitel.it 3. Wind: internet.wind 3b.Wind (numero da comporre): *99***1# 4. H3G: tre.it 5. H3G (opzione Naviga3): naviga.tre.it [da agosto 2007 si può usare direttamente l'apn '''tre.it''' poichè l'opzione viene riconosciuta in automatico] = Hardware supportato = La presente guida è stata verificata con i seguenti apparecchi: * Motorola A1000 * Motorola E368 * Nokia 6630 * Nokia 6680 * Nokia 5300 Xpress Music * Nokia N80 * Nokia N70 * Nokia N95 * Samsung SGH-ZV30 * Samsung SGH-ZV60 * Samsung SGH-U900V * Sony Ericsson Z1010 con guida = Ulteriori risorse = * [[Hardware/Modem/UmtsGprsConSchedaPcmcia|Modem Umts/Gprs con scheda Pcmcia]] * [[http://www.gerdavax.it:8080/linux/umts|Guida al Motorola A835 su Linux]] * [[http://www.de-side.com/blogs/index.php?blog=2&title=connettersi_con_l_umts_del_nokia_n80_da_&more=1&c=1&tb=1&pb=1|Connettersi con Nokia N80]] * [[Hardware/Modem/Naviga3|Guida alla configurazione di Naviga3 di H3G]] * [[http://wiki.ubuntu-it.org/V|Guida al Sony Ericsson Z1010 su Linux]] * [[http://www.lffl.org/2013/04/barry-utile-applicazione-per.html|Barry utile applicazione per sincronizzare BlackBerry su Ubuntu Linux]] |
| Linea 112: | Linea 219: |
| CategoryNuoviDocumenti | CategoryHardware CategoryDaRevisionare |
Problemi in questa pagina? Segnalali in questa discussione
Introduzione
Questa guida mostra come connettersi a Internet sfruttando un cellulare UMTS/GPRS collegato al pc con il cavetto USB.
Installazione del cellulare come modem
Ubuntu riconosce automaticamente il cellulare nella maggior parte dei casi. Per verificare ciò è sufficiente collegare il telefono al computer e digitare in un terminale il comando:
ls /dev/ttyACM*
se il file esiste, il telefono è correttamente riconosciuto e installato, e si può passare alla sezione Connessione.
Installazione alternativa
Come driver per il modem del cellulare, Ubuntu usa in maniera predefinita il modulo cdc_acm, il quale però non sempre garantisce prestazioni ottimali. Se si ritiene che sia questo il proprio caso, è possibile utilizzare un modulo alternativo più performante, ossia il modulo usbserial. Questo però non è un passaggio fondamentale (non è detto che si abbiano vantaggi reali).
Recuperare i codici del venditore e del modello di telefono, digitando in un terminale:
lsusb
Un esempio di risultato è:
Bus 001 Device 001: ID 0000:0000 Bus 002 Device 002: ID 0421:041e Nokia Mobile Phones Bus 002 Device 001: ID 0000:0000
Identificare la riga che si riferisce al proprio cellulare (in questo caso la riga contenente "Nokia Mobile Phones") e segnarsi i codici corrispondenti (nell'esempio 0421, il produttore, e 041e, il prodotto).
Adesso bisogna forzare Ubuntu a caricare all'avvio il modulo usbserial al posto di cdc_acm:
1.Forzare il caricamento all'avvio del modulo usbserial
gksudo gedit /etc/modules
alla fine del file aggiungere una riga contenente solo usbserial;
2.Impostare i parametri per il modulo usbserial relativi al cellulare
gksudo gedit /etc/modprobe.d/options
e aggiungere alla fine una riga contenente options usbserial vendor=0x0421 product=0x041e (ovviamente usando i codici del proprio cellulare). È necessario anteporre 0x ai codici perchè si tratta di numeri esadecimali.
3.Impedire che venga caricato automaticamente il modulo cdc_acm, mettendolo nella blacklist
gksudo gedit /etc/modprobe.d/blacklist
aggiungere la riga finale blacklist cdc_acm e salvare;
Al prossimo avvio del sistema verrà usato il modulo usbserial al posto del modulo cdc_acm. Se si desidera usare subito il modulo usbserial, èsufficiente scaricare il modulo cdc_acm attualmente caricato:
sudo modprobe -r cdc_acm
e caricare il modulo usbserial
sudo modprobe usbserial
Connessione
Ubuntu 8.04
Per configurare la connessione, avviare Sistema -> Amministrazione -> Rete, nella scheda Connessioni selezionare Connessione punto a punto e premere il pulsante Proprietà.
All'interno della finestra Proprietà di ppp0, nella scheda Generale abilitare la connessione, come tipo di connessione selezionare GPRS/UMTS, come Nome del punto di accesso inserire quello adatto fra i seguenti:
Tim: ibox.tim.it o 'wap.tim.it' (a secondo del tipo di offerta)
Vodafone: web.omnitel.it
Wind: internet.wind
H3G: tre.it
H3G (opzione Naviga3): naviga.tre.it
i campi Nome utente e Password sono ininfluenti e possono essere riempiti a piacere;
nella scheda Modem inserire come Porta del modem /dev/ttyUSB0 oppure, a seconda dei casi, /dev/ttyACM0. Gli altri due parametri possono essere lasciati inalterati;
nella scheda Opzioni attivare tutte e tre le opzioni proposte.
Premere OK per salvare la configurazione.
Per avviare la connessione è sufficiente fare clic sull'icona dell'applet Network Manager nell'area di notifica, selezionare Connessioni modem... e premere Connetti a ppp0 via Modem.
Ubuntu 7.10 e precedenti
È possibile scegliere se connettersi con wvdial da terminale, con gnome-ppp da Gnome (Ubuntu) oppure con kppp da KDE (Kubuntu). Wvdial è necessario nel caso si usi Ubuntu e non si abbia l'opportunità di installare GNOME-PPP.
Wvdial
Prima di connettersi bisogna modificare il file di configurazione di wvdial digitando in un terminale:
gksudo gedit /etc/wvdial.conf
Editare il file inserendo:
[Dialer Defaults] Modem = /dev/ttyACM0 Baud = 460800 Init = ATZ0 Init2 = AT Q0 V1 E0 S0=0 &C1 &D2 +FCLASS=0 Init3 = AT+CGDCONT=1,"IP","ibox.tim.it","",0,0 Modem Type = Analog Modem Carrier Check = no Phone = *99***1# Username = ininfluente Password = ininfluente
Il modem sarà /dev/ttyUSB0 se si è modificato il sistema per usare il modulo usbserial.
L'esempio tratta il caso di una connessione con Tim come provider. Per altri operatori basta sostituire l'APN (nell'esempio, ibox.tim.it) con l'APN dell'operatore in questione(trovate una lista in fondo alla pagina).
Salvare e uscire dall'editor di testo.
Per connettersi basta digitare
sudo wvdial
sul terminale. La connessione è attiva quando compare una riga che inizia con "local IP address". Se Firefox sembra non riuscire a connettersi ai siti Internet, assicurasi che nel menu File di Firefox la voce Lavora non in linea sia disattivata. Per disconnettersi, basta premere la combinazione di tasti Ctrl+C sul terminale in cui è stato avviato wvdial.
Gnome-PPP
GNOME-PPP è un programma a interfaccia grafica per connettersi a Internet, è contenuto nel pacchetto gnome-ppp ed è installabile con un semplice
sudo apt-get install gnome-ppp
o via Synaptic.
Una volta scaricato lo si può avviare da Applicazioni -> Internet.
 .
.
Nei campi Username e Password si può inserire ciò che si desidera, non è rilevante. Nel campo Numero di telefono invece è necessario inserire *99***1#.
Cliccare su «Configura»:
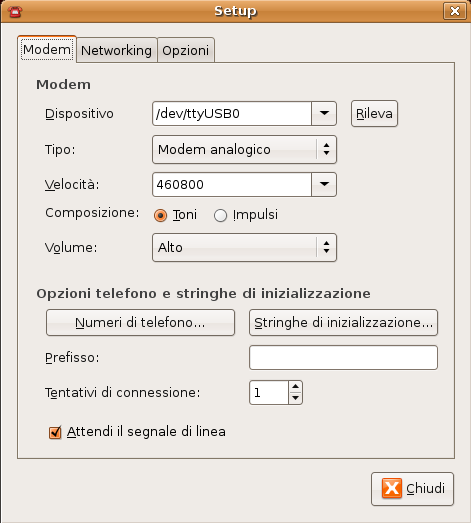 .
.
Cliccare su «Rileva» per far vedere al programma il cellulare; se tutto è andato bene lo dovrebbe rilevare su /dev/ttyUSB0 (oppure /dev/ttyACM0 se non si è cambiato il modulo). Cliccare su «Stringhe di inizializzazione» per ottenere questa finestra:
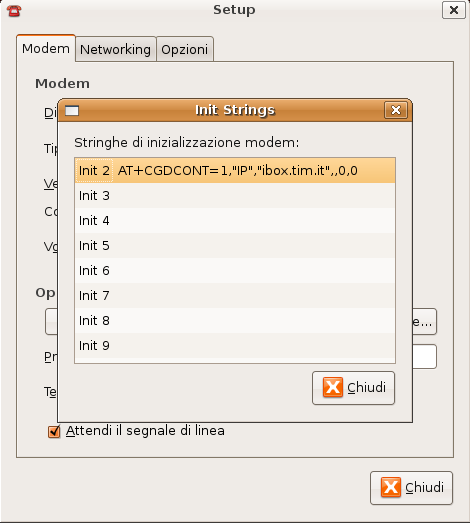 .
.
E' possibile editare Init2 cliccandoci sopra due volte; bisogna scrivere AT+CGDCONT=1,"IP","ibox.tim.it",,0,0 come visto per wvdial.conf.
Chiudere questa finestra, selezionare la scheda «Opzioni»
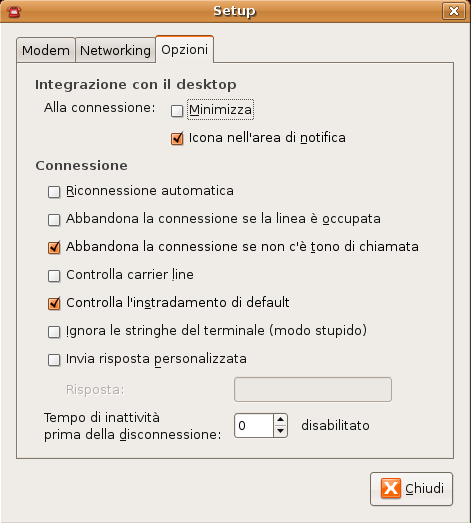
e togliere il segno di spunta da Controlla carrier line.
Ora si può procedere con la connessione. Basta cliccare su «Connetti» nella prima finestra di gnome-ppp.
KPPP
Connettersi con wvdial può risultare scomodo, esattamente con per gnome-ppp studieremo una soluzione anche per KDE. Utilizzeremo l'applicazione kppp già presente in KDE.
Lo si trova in Applicazioni -> Internet.
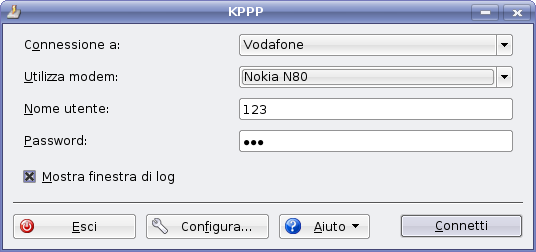 .
.
Nei campi Username e Password si può inserire ciò che si desidera, non è rilevante. Procediamo ora a configurare il modem e l'operatore.
Cliccare su «Configura», e nella scheda Account cliccare su Nuovo:
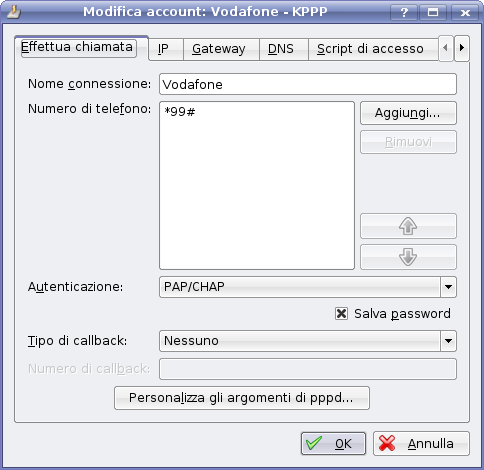 .
.
Come nome connessione inseriamo quello che vogliamo e come Numero di telefono aggiungiamo *99#(o quello del vostro operatore se diverso). Confermiamo con OK.
Cliccare su Nuovo nella scheda Modem:
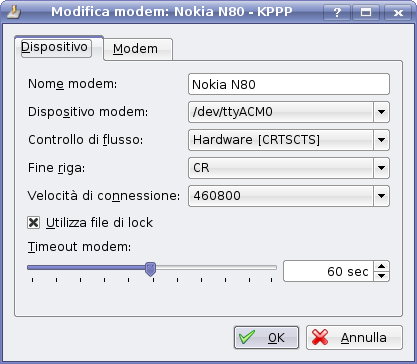
Scegliamo il nome del modem e come Dispositivo Modem scegliamo /dev/ttyUSB0 o /dev/ttyACM0 in base al modulo che abbiamo scelto all'inizio della guida.
Cliccare su Modem e poi su Comandi Modem:

aggiungiamo AT+CGDCONT=1,"IP","ibox.tim.it",,0,0 come visto per wvdial.conf.
ATTENZIONE: usando un Nokia N95 come modem bisogna avere l'accortezza di inserire nel campo "stringa di inizializzazione 1" il valore ATZ e solo nel campo "stringa di inizializzazione 2" la stringa AT+CGDCONT=1,"IP","ibox.tim.it",,0,0.
Ora si può procedere con la connessione. Basta cliccare su «Connetti» nella prima finestra di kppp.
Problemi noti
Se aprendo il browser comparirà la scritta Impossibile contattare il sito xyz..., aspettare qualche secondo affinché la connessione si stabilizzi e riprovare.
Lista APN e numeri di connessione per Operatori di telefonia mobile
Di seguito si riportano gli APN dei vari operatori di telefonia mobile italiani. Questo dato deve essere inserito nella stringa Init2 vista sopra sia nel caso del file wvdial.conf che di gnome-ppp.
- Tim: ibox.tim.it
- Vodafone: web.omnitel.it
- Wind: internet.wind 3b.Wind (numero da comporre): *99***1#
- H3G: tre.it
H3G (opzione Naviga3): naviga.tre.it [da agosto 2007 si può usare direttamente l'apn tre.it poichè l'opzione viene riconosciuta in automatico]
Hardware supportato
La presente guida è stata verificata con i seguenti apparecchi:
- Motorola A1000
- Motorola E368
- Nokia 6630
- Nokia 6680
- Nokia 5300 Xpress Music
- Nokia N80
- Nokia N70
- Nokia N95
- Samsung SGH-ZV30
- Samsung SGH-ZV60
- Samsung SGH-U900V
- Sony Ericsson Z1010 con guida
