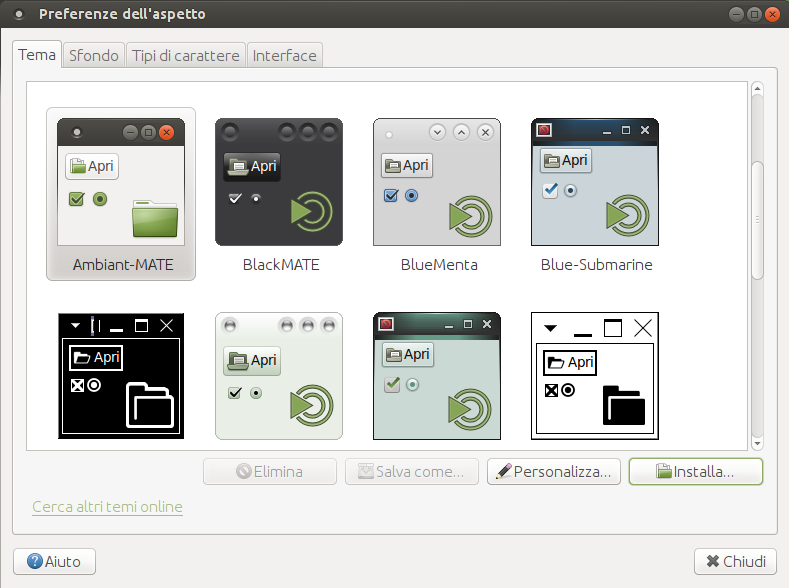|
Dimensione: 4893
Commento:
|
Dimensione: 4893
Commento:
|
| Le cancellazioni sono segnalate in questo modo. | Le aggiunte sono segnalate in questo modo. |
| Linea 16: | Linea 16: |
| ||<tablestyle="width:100%; margin: 10px 0 5px 0;" style="border:none;" : ><<Immagine(./centrocontrollo.png,500)>>||<style="border:none;">Per accedere alle impostazioni dell'ambiente desktop MATE andare sul menù e selezionare: '''''Risorse → Centro di controllo'''''. || | ||<tablestyle="width:100%; margin: 10px 0 5px 0;" style="border:none;" : ><<Immagine(./centrocontrollo.png,500)>>||<style="border:none;">Per accedere alle impostazioni dell'ambiente desktop MATE andare sul menù e selezionare: '''''Sistema → Centro di controllo'''''. || |
Problemi in questa pagina? Segnalali in questa discussione
Introduzione
Questa guida descrive come personalizzare alcuni aspetti grafici di Ubuntu MATE, che utilizza MATE come ambiente grafico.
Avvio del gestore delle impostazioni
MATE mette a disposizione uno strumento che consente di gestire i vari aspetti del sistema.
Modificare le preferenze della scrivania e del compositor
Nella schermata principale del Centro di controllo, selezionando MATE Tweak, sarà possibile modificare diversi aspetti legati alla scrivania e al compositor:
nella scheda Desktop è possibile abilitare la visualizzazione delle icone Computer, Home, Cestino, Rete e Volumi montati sulla scrivania:
nella scheda Finestre è possibile:
- modificare le prestazioni abilitando o disabilitando le animazioni e la visualizzazione del contenuto delle finestre durante lo spostamento delle stesse;
- modificare il comportamento delle finestre: abilitare o disabilitare lo snapping delle finestre, la decorazione delle finestre massimizzate e la massimizzazione automatica delle nuove finestre
- modificare l'aspetto delle finestre, spostando a destra o sinistra i controlli delle stesse
- selezionare il window manager, scegliendo tra WM con o senza compositor.
nella scheda Interfaccia è possibile:
- selezionare un layout dei pannelli scegliendo, ad esempio, la disposizioni tipica di Ubuntu MATE o una che ricordi Windows (Redmond) o Mac OSX (Cupertino); è possibile salvare una propria configurazione personalizzata media
- abilitare alcune feature dei pannelli, come gli indicatori, il MATE menu e i LED della tastiera;
- abilitare o disabilitare le icone dei menu e dei pulsanti;
- abilitare o disabilitare alcuni menu contestuali;
- modificare lo stile delle barre degli strumenti;
Modificare l'aspetto
Nella schermata principale del Centro di controllo, selezionando Aspetto, sarà possibile modificare l'estetica del sistema:
nella scheda Tema è possibile modificare il tema generale comprendente i controlli, lo schema di colori, il bordo delle finestre, le icone e il puntatore;
premendo Personalizza è possibile scegliere singolarmente ognuno di questi aspetti;
nella scheda Sfondo è possibile modificare lo sfondo della scrivania;
nella scheda Tipi di carattere è possibile:
- modificare dimensione e carattere delle applicazioni;
- modificare dimensione e carattere dei documenti;
- modificare dimensione e carattere della scrivania;
- modificare dimensione e carattere del titolo delle finestre;
- modificare dimensione e carattere dei testi a larghezza fissa;
modificare la resa a schermo dei caratteri, potendo scegliere tra quattro impostazioni predefinite o personalizzandola premendo Dettagli...;
nella scheda Interface è possibile abilitare o disabilitare la visualizzazione delle icone e dei testi nei menu e nelle toolbar.
Modifica dei pannelli
Premendo col tasto destro su uno dei pannelli si apre il menu contestuale:
Nuovo pannello: è possibile aggiungere altri pannelli, anche laterali;
Elimina questo pannello: è possibile eliminare il pannello e tutte le applet in esso contenute;
Proprietà: è possibile modificare comportamento, dimensione e sfondo del pannello;
Aggiungi al pannello: è possibile aggiungere nuove applet al pannello, tra cui:
- MATE Menu: un menù avanzato in cui è possibile adoperare il campo di ricerca per trovare il programma da avviare;
- Applet luminosità: permette la modifica del livello di luminosità dello schermo;
- Condizioni meteo: mostra le condizioni meteo della località scelta;
- Monitor di sistema: mostra il carico attuale di CPU, RAM eccetera;
- Montadischi: mostra i dispositivi di archiviazione montati, permettendone lo smontaggio e l'espulsione.
Per aggiungere lanciatori al pannello:
- dal menu contestuale del tasto destro scegliere Aggiungi al pannello, poi Lanciatore applicazioni o Lanciatore applicazioni personalizzato;
dal menù Applicazioni, premere col tasto destro sul nome dell'applicazione e premere su Aggiungi questo lanciatore al pannello.